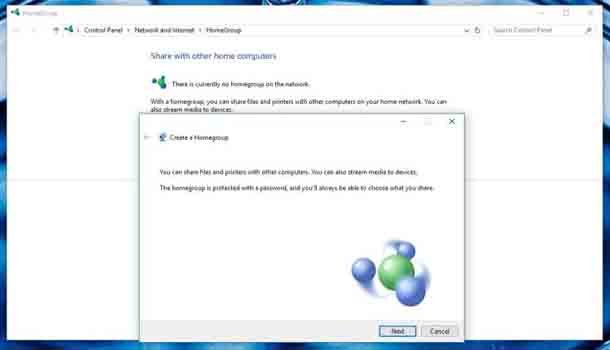Вы когда-нибудь оказывались в такой ситуации? Вы работаете с файлом/документом, но на используемом компьютере нет программного обеспечения или возможности выполнить конкретную задачу. Вам нужно перенести свою работу на другой компьютер. Приложения и сервисы, такие как Google Drive и Dropbox – это отличные способы обмена данными между устройствами, но они не единственные. Вы также можете обмениваться файлами и папками через домашнюю сеть. Это может показаться сложным, но не волнуйтесь, мы поможем вам разобраться в этом.
Важно отметить, что для работы Homegroup два компьютера должны быть подключены к одной домашней сети. По понятным причинам в общедоступных сетях эта функция отключена. Тем не менее, вот как делиться файлами (включая фотографии, документы и видео) в Windows 10:
Совместное использование с помощью Windows HomeGroup
Microsoft уже некоторое время назад приготовила способ отправки файлов между 2 компьютерами начиная с Windows 7. Microsoft включила HomeGroup, чтобы устройства Windows могли обмениваться ресурсами с другими ПК в локальной сети с помощью простого в настройке подхода, который может использовать каждый пользователь. HomeGroup – это функция, которая лучше всего подходит для небольших домашних сетей для обмена файлами и принтерами с устройствами под управлением Windows 10.
Если в вашей сети есть домашняя группа, нажмите кнопку, чтобы присоединиться к ней. Если нет, вы можете её настроить.
Создание новой домашней группы
Настройка новой домашней группы занимает всего несколько щелчков мыши, выполните следующие действия, если у вас нет домашней группы:
- Перейдите в Настройки> Сеть и Интернет> Статус> Домашняя группа.
- Если Домашняя группа ещё не настроена, нажмите Создать домашнюю группу.
- Прочитайте информацию на экране, затем нажмите Next.
- Выберите, какими библиотеками вы хотите поделиться, используя раскрывающиеся опции, затем нажмите Далее.
ОЧЕНЬ ВАЖНО: Запомните пароль, вам нужно будет ввести его на других компьютерах, чтобы они могли присоединиться к этой группе.
- Нажмите Finish, чтобы создать HomeGroup.
Чтобы присоединиться к существующей домашней группе:
Перейдите в Настройки> Сеть и Интернет> Статус> Домашняя группа.
Если домашняя группа доступна, вы увидите информацию об этом в окне. Нажмите Присоединиться сейчас. В информационном окне выберите Далее, затем используйте раскрывающиеся списки, чтобы выбрать, чем поделиться с этой группой. Нажмите Далее ещё раз. Введите Пароль HomeGroup (любой, кто присоединился к группе, имеет к ней доступ) и нажмите Далее, чтобы присоединиться.
— Регулярная проверка качества ссылок по более чем 100 показателям и ежедневный пересчет показателей качества проекта.
— Все известные форматы ссылок: арендные ссылки, вечные ссылки, публикации (упоминания, мнения, отзывы, статьи, пресс-релизы).
— SeoHammer покажет, где рост или падение, а также запросы, на которые нужно обратить внимание.
SeoHammer еще предоставляет технологию Буст, она ускоряет продвижение в десятки раз, а первые результаты появляются уже в течение первых 7 дней. Зарегистрироваться и Начать продвижение
Нажмите кнопку «Готово», чтобы завершить настройку, и после обновления настроек вы увидите, какими библиотеками и устройствами вы делитесь.
Обмен файлами в Домашней группе
Когда вы настроили и присоединились к домашней группе, то в ней легко можно обмениваться файлами или папками:
- Для этого вам нужно открыть проводник (нажмите Win + E) и перейти к файлу или папке, которыми вы хотите поделиться. Щёлкните правой кнопкой мыши на элементе, затем переместите курсор, чтобы дать доступ к нему:
- Вы увидите несколько вариантов, включая «Просмотр» и «Просмотр и редактирование». Нажмите «Просмотр», чтобы члены группы увидели файл, или просмотрите и отредактируйте, чтобы они могли его изменить. Вы также можете «Удалить доступ», чтобы остановить общий доступ к элементу.
- После того, как вы выбрали файл или папку, любой в группе будет иметь доступ к нему/ней через ссылку HomeGroup в проводнике. Если вы хотите поделиться элементом только с одним человеком, а не со всей группой, выберите его имя или нажмите «Конкретные люди».
Чтобы прекратить совместное использование файлов в домашней группе, перейдите к элементу, щёлкните правой кнопкой мыши и выберите «Получить доступ»> «Удалить доступ». Кроме того, хотя это проще сделать на компьютерах с той же операционной системой, он может работать на компьютерах под управлением Windows 7 и Windows 10.
 Компьютеры и Интернет
Компьютеры и Интернет