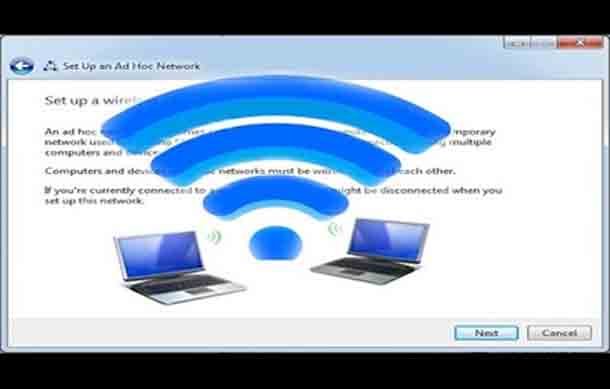Как предлагается, специальная сеть сможет соединить 2 ПК с помощью Wi-Fi без маршрутизатора. Но в случае, если вы хотите поделиться своим интернет-соединением от проводного кабеля с другим компьютером через Wi-Fi, есть более лучший формальный способ сделать это, чем настроить специальную сеть, особенно если есть несколько устройств, которые будут входить и выходить из области сети.
По сути, это решение без «программного обеспечения», которое обычно поставляется с рекламой, ценой или чем-то в этом роде. Это превращает ваш компьютер в маршрутизатор, который может назначать IP-адреса, создавать домашние группы и т. д.
Один из самых простых способов обмена файлами между двумя компьютерами или беспроводного подключения к Интернету – создать сеть между ними.
Вот шаги:
Шаг 1
Купите беспроводные адаптеры для каждого вашего компьютера. Ноутбуки уже имеют встроенный адаптер, а вот настольные ПК обычно требуют их установки. Для беспроводной связи с настольными компьютерами, Вы можете легко получить внутренние адаптеры PCI или USB-адаптеры, а для ноутбуков существуют беспроводные адаптеры с форматом PC Card. Большинство ноутбуков также могут использовать USB-адаптеры.
Шаг 2
Если вы предпочитаете работать через маршрутизатор, купите беспроводной маршрутизатор для сети. Хотя компьютеры к сети можно подключать без использования маршрутизатора, но он упрощает настройку беспроводной сети, а также увеличивает расстояние между компьютерами и предлагает больше возможностей для настройки и управления сетью.
Шаг 3
Установите беспроводные адаптеры, следуя инструкциям, прилагаемым к устройствам. Настройте каждый адаптер для использования одинакового имени сети SSID, беспроводного канала и пароля или ключа беспроводного шифрования. Если вы не используете маршрутизатор в сети, настройте каждый адаптер на использование режима «ad hoc». Если вы собираетесь использовать маршрутизатор, настройте адаптеры в режиме «инфраструктуры».
Шаг 4
Настройте маршрутизатор на случай, если вы его используете. Подключите компьютер к маршрутизатору с помощью кабеля Ethernet. Следуя конкретным инструкциям в руководстве по маршрутизатору, перейдите на веб-страницу управления маршрутизатором. Это можно сделать, введя строку, аналогичную «http://192.168.1.1», в веб-браузере, заменив номера IP-адресом устройства по умолчанию. Введите имя пользователя и пароль по умолчанию, что также указано в руководстве.
— Регулярная проверка качества ссылок по более чем 100 показателям и ежедневный пересчет показателей качества проекта.
— Все известные форматы ссылок: арендные ссылки, вечные ссылки, публикации (упоминания, мнения, отзывы, статьи, пресс-релизы).
— SeoHammer покажет, где рост или падение, а также запросы, на которые нужно обратить внимание.
SeoHammer еще предоставляет технологию Буст, она ускоряет продвижение в десятки раз, а первые результаты появляются уже в течение первых 7 дней. Зарегистрироваться и Начать продвижение
Настройте маршрутизатор на использование того же SSID, канала и пароля или ключа шифрования, что и беспроводные адаптеры. Маршрутизатор также можно использовать для назначения статических IP-адресов, установки брандмауэра или для многих других функций. После настройки маршрутизатора кабель Ethernet от компьютера к маршрутизатору больше не требуется, и компьютеры должны иметь возможность подключаться к маршрутизатору по беспроводной сети. Подключите маршрутизатор к интернет-модему через порт WAN.
Шаг 5
При желании настройте 2 ПК так, чтобы они смогли обмениваться файлами/папками или принтером. Но, для беспроводной передачи файлов, они оба должны использовать одно и то же имя рабочей группы. Если вы используете одноранговую сеть, для совместного использования подключения к Интернету также должна быть включена возможность общего доступа к интернет-соединению. Когда маршрутизатор включен в сеть, он управляет общим интернет-соединением.
Шаг 6
Убедитесь, что 2 ПК могут получить доступ к Интернету и передавать файлы между собой, если вы включили параметр общего доступа к файлам.
 Компьютеры и Интернет
Компьютеры и Интернет