Вы уже знаете, что при доступе к папке вы видите разные столбцы, такие как тип, размер, дата изменения и т. д. Мы можем добавить больше столбцов в папку в Проводнике файлов, но дело в том, что один и тот же столбец не отображается в подпапках или папках одного типа. В этом случае вам нужно вручную добавить один и тот же столбец(ы) во все такие папки, что не всегда является хорошим вариантом. Таким образом, этот учебник будет полезен для вас.
Чтобы добавить одинаковые столбцы во все папки в Проводнике Windows 10, есть встроенная функция, которая очень простая в использовании. После того, как вы настроили эту встроенную функцию, вам просто нужно перезапустить File Explorer, и добавленный столбец будет отображаться во всех папках одного типа (например, документы, музыка, общие элементы и т. д.) Проводник в Windows обычно показывает только несколько столбцов, таких как имя, дата и тип. Но многие из нас хотели бы, чтобы там появилось больше информации. К счастью, проводник Windows не ограничивает нас только исходными столбцами, поскольку мы можем добавить их из доступного списка.
Добавить постоянный столбец File Explorer
Недавно я хотел иметь столбец определённых размеров для всех изображений в проводнике. Хотя я мог сделать это для текущей папки, но когда я изменил папку, столбец измерений не появился. То есть добавление столбца в одну папку в Windows не добавляет его во все папки по умолчанию.
Вы также сталкиваетесь с той же проблемой? Не беспокойся я расскажу вам, как добавить столбец в каждую папку в Windows 10 File Explorer.
Метод состоит из двух этапов – добавление столбца и создание его постоянным. Вот шаги в деталях. Кроме того, проверьте бонусные советы в конце.
1. ДОБАВЬТЕ НОВЫЙ СТОЛБЕЦ
Во-первых, нам нужно добавить столбец, который мы хотим показать в каждой папке. Для этого выполните следующие действия:
Шаг 1: Откройте папку, в которую вы хотите добавить новый столбец.
Шаг 2: Перейдите на вкладку «Вид – View» и нажмите «Добавить столбцы – Add columns». Выберите новый столбец (если имеется) или нажмите «Выбрать столбцы – Choose columns», чтобы просмотреть весь список.
Или щёлкните правой кнопкой мыши на любой из заголовков столбцов в проводнике и выберите элемент, который хотите отобразить в меню. Если элемент не отображается в меню, нажмите «Дополнительно – More», чтобы просмотреть все элементы, а затем нажмите «ОК». Новый столбец появится сразу.
— Регулярная проверка качества ссылок по более чем 100 показателям и ежедневный пересчет показателей качества проекта.
— Все известные форматы ссылок: арендные ссылки, вечные ссылки, публикации (упоминания, мнения, отзывы, статьи, пресс-релизы).
— SeoHammer покажет, где рост или падение, а также запросы, на которые нужно обратить внимание.
SeoHammer еще предоставляет технологию Буст, она ускоряет продвижение в десятки раз, а первые результаты появляются уже в течение первых 7 дней. Зарегистрироваться и Начать продвижение
СОВЕТ: Используйте кнопки «Вверх» и «Вниз», чтобы изменить положение столбцов.
2. СДЕЛАЙТЕ СТОЛБЫ
Чтобы отобразить новый столбец во всех папках, выполните следующие действия.
Шаг 1: В той же папке, куда вы добавили новый столбец, нажмите на опцию View, представленную в верхней панели. В разделе «Вид – View» нажмите «Параметры – Options».
ПРИМЕЧАНИЕ. Если щелкнуть маленькую стрелку вниз в разделе «Параметры», нажмите «Изменить папку» и «Параметры поиска».
Шаг 2. В открывшемся окне откройте вкладку «Вид – View» и нажмите «Применить к папкам – Apply to Folders». Появится диалоговое окно с просьбой подтвердить. Нажмите на ОК.
Закройте все открытые окна Проводника, а затем перезапустите их, чтобы отразить изменение. Вы увидите, что новые столбцы присутствуют в большинстве папок. Но если в некоторых папках их нет, не беспокойтесь. Вот как это исправить.
ПАПКИ НЕ ПОКАЗЫВАЮТ НОВЫЕ СТОЛБЦЫ
Дело в том, что Windows автоматически оптимизирует различные виды папок в соответствии с данными в них. Если в папке есть только изображения, она будет отображаться под изображениями, и аналогичным образом папка с аудиофайлами будет отнесена к категории музыки.
Windows имеет пять типов категоризаций: документы, видео, картинки, музыка и общие. Последняя включает в себя все остальные файлы. Она может иметь подпапки, видео, музыку, изображения и т. д.
Поэтому, когда вы используете настройку «Применить к папкам – Apply to Folders» на предыдущем этапе, она применяется ко всем папкам одного типа. Например, если вы находитесь в папке, содержащей только изображения, то в любой папке, содержащей изображения, будут новые столбцы. Но другие папки не будут содержать столбцы. Чтобы изменить это поведение, выполните следующие два метода.
1. Добавить новый столбец во все категории папок
По сути, вам нужно применить новый столбец ко всем типам папок. Давайте разберёмся в этом. Я добавил столбец размеров в папку с подпапками и изображениями. Основная папка относится к общей категории. Таким образом, во всех похожих или общих папках будет отображаться столбец размеров. Но папки, имеющие только изображения, не будут отображать столбец размеров.
Поэтому нам нужно применить изменения вручную к папке с изображениями. Для этого откройте любую папку только с изображениями. Затем повторите два вышеописанных шага, добавив столбец и сделав его постоянным. При этом любая папка, содержащая только фотографии, также будет иметь столбец размеры.
— Разгрузит мастера, специалиста или компанию;
— Позволит гибко управлять расписанием и загрузкой;
— Разошлет оповещения о новых услугах или акциях;
— Позволит принять оплату на карту/кошелек/счет;
— Позволит записываться на групповые и персональные посещения;
— Поможет получить от клиента отзывы о визите к вам;
— Включает в себя сервис чаевых.
Для новых пользователей первый месяц бесплатно. Зарегистрироваться в сервисе
2. Вручную измените тип папки
Кроме того, вы можете вручную оптимизировать папки. Для этого откройте папку, в которую вы хотите добавить новые столбцы, и щёлкните по ней правой кнопкой мыши. Выберите Свойства.
В всплывающем окне перейдите на вкладку «Настройки -Customize». Выберите предпочитаемый тип папки (документы, видео, изображения, музыка и общие сведения) в разделе «Оптимизировать эту папку для – Optimize this folder for». Используйте тот же тип папки, в который вы изначально добавили новые столбцы. Кроме того, установите флажок «Также применять этот шаблон ко всем подпапкам – Also Apply this template this template to all subfolders».
БОНУС СОВЕТ 1: ПОКАЗАТЬ РАСШИРЕНИЯ ФАЙЛА
Много раз мы пытаемся открыть файл в неправильном приложении, потому что мы не знаем его тип файла. Чтобы избежать этого, вы можете отобразить расширение рядом с именем файла вместе с заголовками и тегами.
Для этого откройте любую папку и нажмите на вкладку «Вид – View» вверху. Затем установите флажок рядом с расширением имени файла.
Если элемент расширения имени файла отсутствует на панели инструментов, щёлкните «Параметры – Options» на вкладке «Вид – View».
Вы попадёте в Параметры папки. Перейдите на вкладку «Просмотр». Затем прокрутите вниз в разделе «Дополнительные настройки» снимите флажок «Скрыть расширения для известных типов файлов».
БОНУСНЫЙ СОВЕТ 2: ГРУППОВЫЕ СТОЛБЦЫ
Интересный способ показать данные – сгруппировать их. Например, если вы группируете по размеру, то все файлы одинакового размера будут присутствовать в одной группе. Windows создаёт группы в соответствии с доступной информацией.
Чтобы включить эту функцию, перейдите к опции просмотра, представленной на панели инструментов. Затем нажмите на Группировать по и выберите ваши предпочтения.
Я надеюсь, что вы смогли добавить новые столбцы во все папки, используя методы, упомянутые выше. Добавление новых столбцов помогает идентифицировать информацию с первого взгляда. Вам не нужно открывать файл и просматривать его свойства, что экономит наше время.
 Компьютеры и Интернет
Компьютеры и Интернет

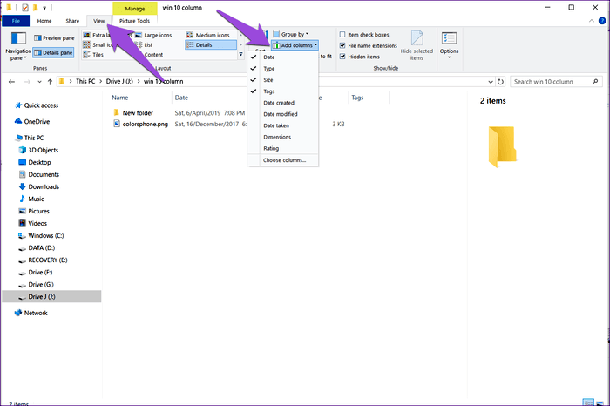
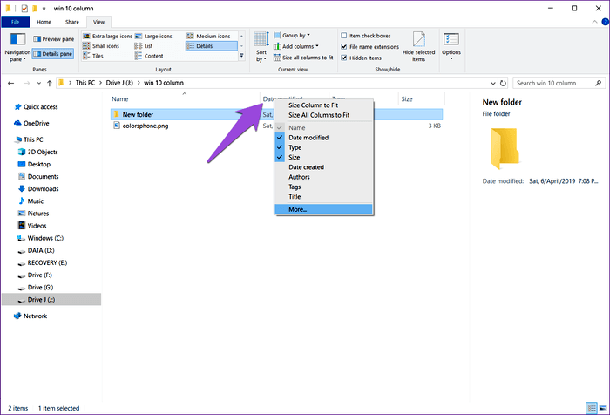
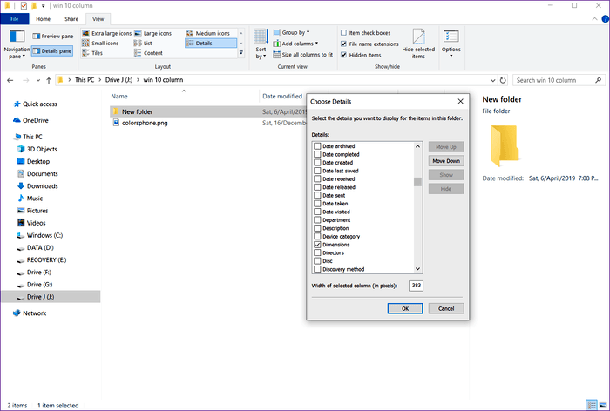
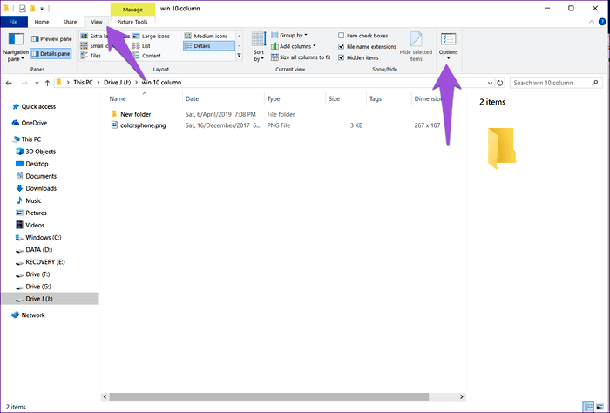
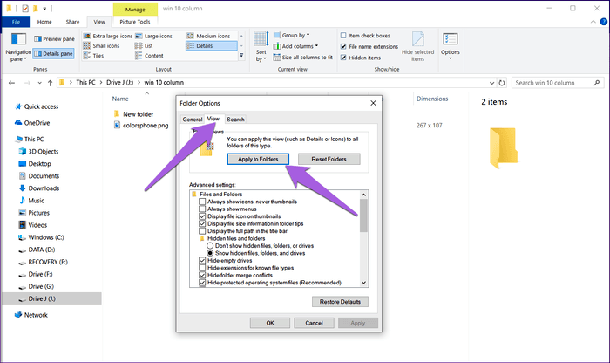
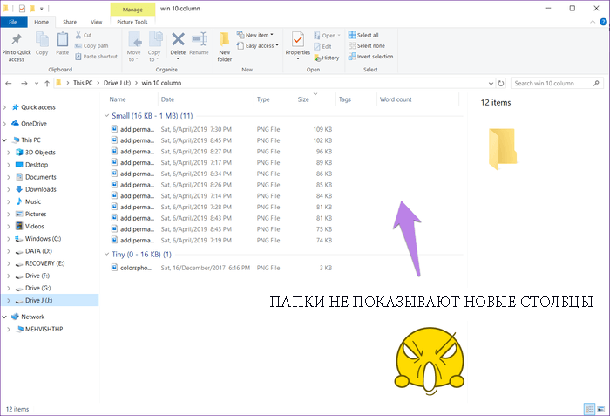
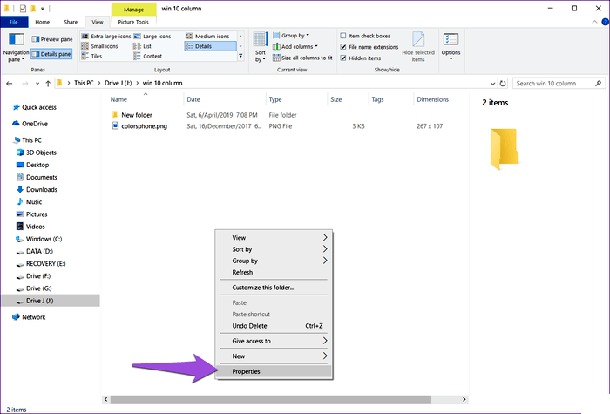
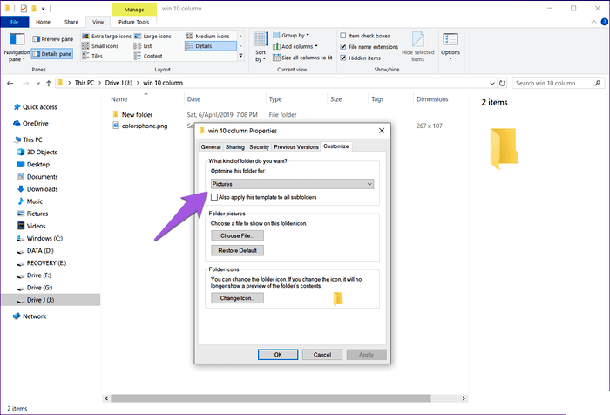
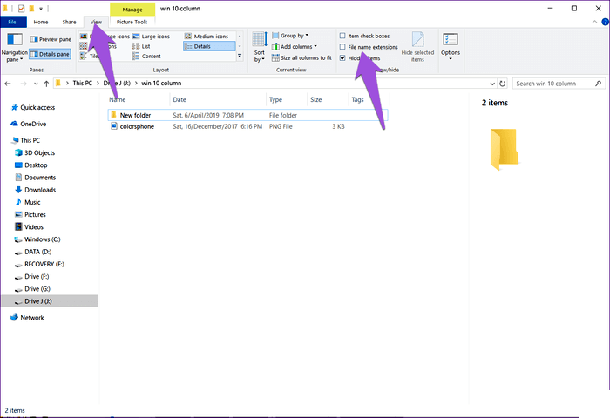



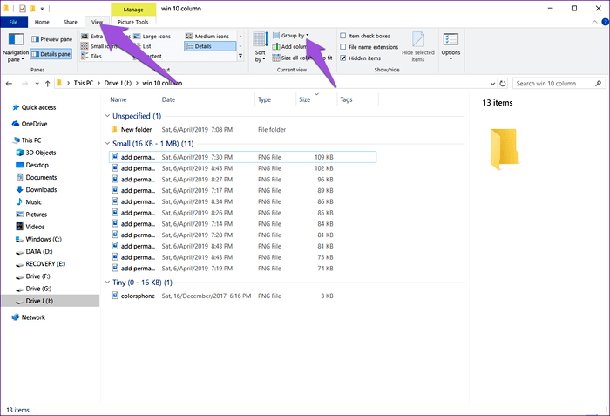






Четвёртое. Компьютеры развились настолько, что стали главным информационным инструментом как в офисе, так и дома. Теперь почти любая работа с информацией зачастую осуществляется через компьютер — будь то набор текста или просмотр фильмов. Это относится и к хранению информации, и к её пересылке по каналам связи. Основное применение современных домашних компьютеров — навигация в Интернете и игры .