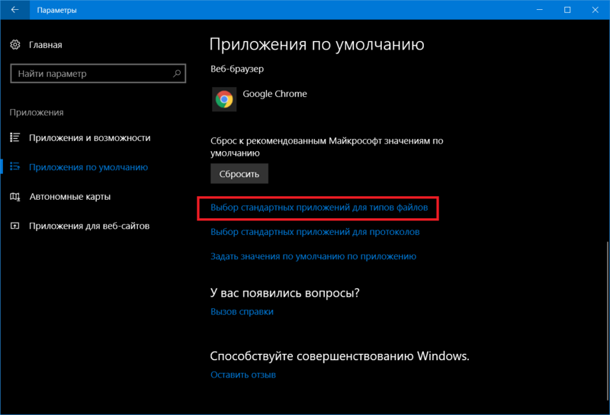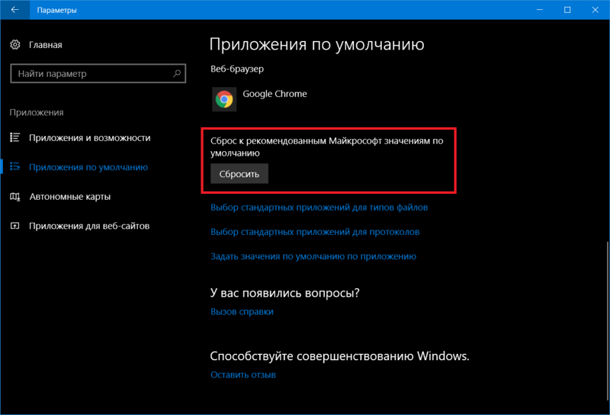Настройка приложений по умолчанию для конкретного файла в Windows экономит наше время, чтобы открыть файл быстрее. Но для этого нам нужно включить разрешение на открытие приложения, например по умолчанию для календаря, программы электронной почты, карт, музыкального плеера, просмотра фотографий, видеоплеера, веб-браузера и т. д.
Пример 1. В Windows 10 все приложения по умолчанию настроены на приложения Microsoft. Например: для воспроизведения видео Windows 10 поставляется с приложением по умолчанию «Фильмы и ТВ – Movies and TV». Когда вы будете воспроизводить видео любого типа, оно будет автоматически воспроизводиться приложением по умолчанию Movies and TV.
Пример 2: Windows 10 поставляется с Microsoft Edge Browser. Когда само приложение открывает ссылку, оно автоматически открывается с помощью Microsoft Edge Web Browser. И когда мы устанавливаем дополнительный браузер, такой как Mozilla Firefox, Google Chrome, Opera и т. д. браузер всегда просит вас установить браузер в качестве приложения по умолчанию:
Проблема Windows 10: как выбрать браузер по умолчанию
В предыдущей версии Windows 7 и 8 мы могли легко менять приложения по умолчанию. Но в Windows 10 процесс немного изменился. Теперь, если мы хотим установить браузер в качестве браузера по умолчанию, он переводит нас в настройках системы в «Приложения по умолчанию». Здесь, мы можем установить приложение по умолчанию.
Как установить, изменить и сбросить стандартные приложения в Windows 10?
Введите Настройки в поле поиска панели задач Windows 10.
Выберите «Система» в настройках Windows 10.
В Системных настройках выберите опцию «Приложения по умолчанию».
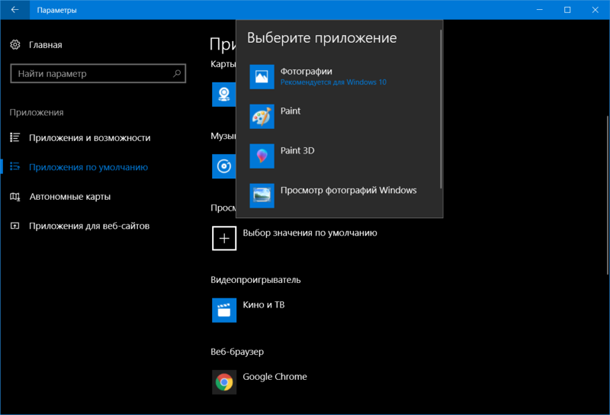
Теперь нажмите на приложение по умолчанию, и вы увидите выбор приложения в меню выбора на экране. Далее, выберите ваше любимое приложение из списка, чтобы сделать его по умолчанию.
Или, если вы хотите сбросить настройки по умолчанию для приложений, рекомендованных Microsoft, просто нажмите кнопку «Сброс» в настройках приложений по умолчанию.
С этой опцией все приложения будут сброшены до заводских настроек приложений Microsoft.
 Компьютеры и Интернет
Компьютеры и Интернет