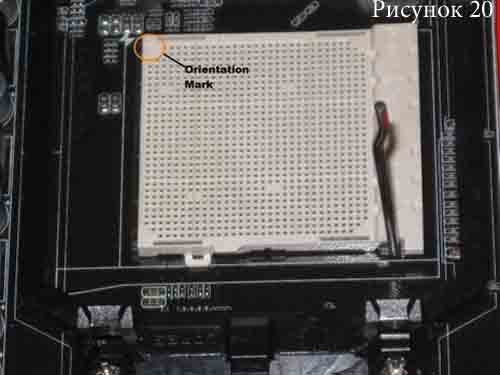Этот набор инструкций поможет вам собрать базовый компьютер, способный работать с большинством современных пакетов программного обеспечения, с которыми сталкивается пользователь. Современные компьютеры становятся более доступными, поэтому пользователи вкладывают свои денежные инвестиции в самостоятельную сборку ПК. Эта компьютерная сборка будет очень простой и будет с минимальным оборудованием, необходимым для функционирования системы. После того, как у вас будут все необходимые части и материалы, потребуется от 2 до 4 часов, чтобы собрать компьютер, и вам нужно будет иметь возможность использовать простые ручные инструменты, такие как отвёртка и пара плоскогубцев.
В вашем случае, трудно точно сказать, как вы должны это сделать, так как это зависит от ваших компонентов, но я постараюсь пройти самые простые шаги с точки зрения не профессионала. Это с учётом того, что вы уже купили или имеете все компоненты.
Шаг 1: заготовка деталей
Для начала вам нужно будет купить детали, необходимые для сборки компьютера. Детали, которые мы будем использовать в этом проекте, обозначены на рисунке 1:
1. Процессор (CPU)
2. Компьютерный корпус
3. Оптически привод (DVD RW – SATA)
4. Память (RAM)
5. Электропитание – блок питания
6. Кабели SATA
7. Материнская плата (с поддержкой SATA)
8. Вентилятор – кулер для процессора
9. Вентилятор для корпуса
10. Жёсткий диск (SATA)
11. Ассортимент корпусных и приводных винтов (на фото их нет)
12. Цветы (необходимы, если вы вторгаетесь в пространство вашей второй половинки)
Большинство, если не все эти детали можно купить вместе в так называемом «базовом наборе». В данном случае корпус, материнская плата, процессор, жёсткий диск и память были куплены вместе в виде набора за 200 долларов. DVD-привод и кабели были приобретены менее чем за 30 долларов. Есть очевидное финансовое преимущество покупки частей, связанных вместе, но менее очевидным является преимущество, которое вы получите от количества времени, которое вы сэкономите, пытаясь исследовать совместимость деталей.
Внимание: перед покупкой дважды проверьте спецификации производителя на все товары. Наборы должны содержать совместимые детали, так как могут быть и ошибки.
— Регулярная проверка качества ссылок по более чем 100 показателям и ежедневный пересчет показателей качества проекта.
— Все известные форматы ссылок: арендные ссылки, вечные ссылки, публикации (упоминания, мнения, отзывы, статьи, пресс-релизы).
— SeoHammer покажет, где рост или падение, а также запросы, на которые нужно обратить внимание.
SeoHammer еще предоставляет технологию Буст, она ускоряет продвижение в десятки раз, а первые результаты появляются уже в течение первых 7 дней. Зарегистрироваться и Начать продвижение
Шаг 2: собрать инструменты и расходные материалы
Соберите инструменты, которые вам понадобятся для проекта:
Отвертка (для шлицевых винтов и винтов с крестообразным шлицем)
Кусачки
Плоскогубцы
Нож
Маленький фонарик
Разводной ключ
Маленький контейнер для винтов
Состав радиатора
Заземляющий ремень
Вы не можете использовать каждый из этих инструментов при каждой установке, но лучше иметь все из них под рукой на случай, если они вам пригодятся.
Предупреждение. Использование неправильных инструментов для выполнения какой-либо задачи (например, поворота винта лезвием ножа) может привести к повреждению оборудования и травмам.
Шаг 3: Откройте корпус
Откройте корпус компьютера, сняв боковые панели. Найдите винты, которые удерживают боковые панели на месте, и снимите их (показано на рисунке 3, обведено красным). Панель снимается, сначала сдвинув её назад (рисунок 4), а затем подняв её в сторону от корпуса (рисунок 5).
Предупреждение: корпус может иметь острые края. Обращайтесь с осторожностью, чтобы избежать травм.
Шаг 4: подготовить кейс для сборки
Перед началом сборки необходимо сделать три вещи:
- Удалите все детали или упаковочные материалы, которые могут быть внутри корпуса (рисунок 6).
- Снимите крышку для оптического привода. В нашем случае мы будем снимать крышку на самом высоком отсеке для дисковода, чтобы установить наш DVD-привод, как показано на рисунке 7. Сделайте это, нажав на фиксирующие выступы, показанные на рисунке 8.
- Запомните, какие кабели предварительно установлены в корпусе. Это должны быть соединения на передней панели для таких функций, как выключатель питания, аудиоразъемы и порты USB. Если они не имеют маркировки, ознакомьтесь с документацией производителя и пометьте их сейчас, прежде чем устанавливать другие детали в корпус (рисунок 8).
Шаг 5: заземли себя
Наденьте заземляющий браслет на запястье (Рисунок 10) и подключите другой конец к корпусу компьютера. Если ваш ремешок не снабжен зажимом для крепления к корпусу, найдите место, куда можно втиснуться в металл, как показано на рисунке 11. Это предотвратит любое накопление статического электричества на вашем теле от повреждения компонентов компьютера.
Внимание! Статическое электричество может испортить компоненты компьютера. При работе с любыми внутренними компонентами всегда надевайте заземляющий ремень.
Шаг 6: Установите материнскую плату
Для установки материнской платы нам нужны детали, которые должны были быть включены в ваши купленные компоненты:
- Панель ввода/вывода представляет собой декоративную панель, установленную в задней части корпуса, которая окружает интерфейсные порты на материнской плате. Она должна быть в комплекте с материнской платой. На рисунке 12 показано содержимое коробки материнской платы.
- Стойки установлены в отверстиях для винтов в корпусе, чтобы создать стояк, который разделяет корпус и материнскую плату. Винты устанавливаются в стойки, как показано на рисунке 13. Винты и стойки должны быть включены в корпус, но рекомендуется заказывать эти элементы только в том случае, если они не включены.
Для установки материнской платы в корпус выполните следующие действия:
- Установите лицевую панель ввода/вывода в отверстие в задней части корпуса (рис. 14) её нужно толкать изнутри.
- Установите стойки в корпус. Стойки вкручиваются в монтажные отверстия материнской платы, показанные на рисунке 14. Точно проверьте расположение отверстий для винтов на материнской плате.
- Опустите материнскую плату в корпус и совместите с лицевой панелью ввода/вывода.
- Закрепите винтами.
На рисунке 15 показана материнская плата, установленная в корпусе. Лучше всего оставить винты не закрепленными, пока всё не будут запущено и плата не выровнена по лицевой панели.
Осторожно! Во избежание повреждения материнской платы она должна касаться только крепежных элементов и винтов. Все стойки и винты должны быть установлены.
Шаг 7: Установите жесткий диск
Жесткий диск – это устройство, которое хранит все ваши данные. Он имеет ширину 3,5 дюйма и должен быть смонтирован так, чтобы вы могли получить доступ к кабельным соединениям на задней панели (рисунок 16). Если сделать это невозможно, вам может потребоваться подключить кабели перед установкой диска. Чтобы установить диск:
1. Найдите 3,5-дюймовый отсек для установки диска. Если у вас возникли проблемы с поиском места для установки диска, ознакомьтесь с документацией к вашему корпусу.
2. Задвиньте привод на место до тех пор, пока отверстия для винтов с боков не совпадут с отверстиями в корпусе.
3. Установите винты.
— Разгрузит мастера, специалиста или компанию;
— Позволит гибко управлять расписанием и загрузкой;
— Разошлет оповещения о новых услугах или акциях;
— Позволит принять оплату на карту/кошелек/счет;
— Позволит записываться на групповые и персональные посещения;
— Поможет получить от клиента отзывы о визите к вам;
— Включает в себя сервис чаевых.
Для новых пользователей первый месяц бесплатно. Зарегистрироваться в сервисе
Шаг 8: Установите оптический привод
Оптический дисковод имеет ширину 5,25 дюйма и устанавливается в отсек для диска, с которого мы сняли крышку на предыдущем шаге. Рекомендации по доступу к кабелю применимы и к этому диску. Чтобы установить диск:
1. Задвиньте диск в отсек для дисков, пока отверстия для винтов не выровняются и передняя часть диска не окажется на одном уровне с передней частью корпуса (рис. 18). Убедитесь, что он ориентирован правильно.
2. Установите винты.
Шаг 9: Установите процессор
Процессор – это мозг компьютера. Он установлен на материнской плате в специальный разъем (сокет), показанный на рисунке 20. Для установки процессора:
1. Найдите маркировку угла, которая обозначает вывод 1 ЦП, как показано на рисунке 19. На этом процессоре марки AMD угол отмечен стрелкой. Обратитесь к документации производителя за конкретной информацией о вашем процессоре.
2. Поднимите маленький металлический стержень рядом с гнездом (сокетом), как показано на рисунке 20.
3. Найдите соответствующую маркировку на разъеме ЦП и вставьте ЦП так, чтобы маркировки совпали.
4. Нажмите на шток вниз, чтобы зафиксировать процессор на месте (рисунок 21).
Шаг 10: Установите RAM
ОЗУ – это временная область памяти, из которой работает процессор. Постоянно хранящиеся данные извлекаются с дисков и сохраняются в оперативной памяти, пока процессор работает с ним. Память проста в установке:
1. Установите плату RAM в разъём, как показано на рисунке 22. Убедитесь, что выемка на плате находится в правильном месте. Если это не так, поверните её на 180º.
2. Сильно нажмите на оба конца платы, чтобы вставить её в гнездо. Убедитесь, что язычки зафиксированы на месте, как показано на рисунке 23.
Внимание: нажатие на плату, когда язычок не выровнен, может привести к повреждению оперативной памяти, а также материнской платы.
Шаг 11: Установите вентилятор процессора
Вентилятор процессора действительно представляет собой комбинацию радиатора и вентилятора вместе. Устройство отводит тепло от процессора. Чтобы установить вентилятор:
1. Поместите термопасту на процессор, следуя инструкциям, прилагаемым к компаунду.
2. Установите блок вентилятора на ЦП, выровняв монтажные выступы.
3. Потяните фиксирующий стержень на узле вентилятора, чтобы зафиксировать его на месте.
4. Подсоедините разъем питания блока вентилятора к материнской плате. Обратитесь к руководству, чтобы определить правильное размещение.
Осторожно! Если не применять термопасту, это приведёт к недостаточному охлаждению и повреждению процессора и/или материнской платы.
Шаг 12: Установите корпусной вентилятор
Вентилятор для корпуса обычно устанавливается на задней панели корпуса. Если крепление вентилятора неочевидно, обратитесь к документации к корпусу. Чтобы установить вентилятор:
1. Совместите монтажные отверстия, прикрепив вентилятор к монтажной площадке на внутренней стороне корпуса, как показано на рисунке 25. Вентилятор необходимо установить так, чтобы он выпускал воздух из корпуса.
2. Вставьте винты снаружи корпуса и затяните.
Шаг 13: Установите источник питания
За подробностями обращайтесь к документации по вашему блоку питания, а затем следуйте этим инструкциям для установки блока питания:
1. Совместите монтажные отверстия в корпусе и блоке питания, как показано на рисунке 26.
2. Вставьте винты и затяните.
Шаг 14: Подключите кабели
Со всеми компонентами, установленными в корпусе, слишком много проводов может быть пугающим. Важно проконсультироваться с руководством по материнской плате, чтобы убедиться, что все соединения выполнены правильно. Существует два вида соединений: питание и данные.
- Каждое установленное устройство нуждается в питании. На рисунке 27 показаны разъёмы блока питания. Материнская плата имеет два разъема питания и два разъема специально для устройств SATA (накопителей). На других разъемах будут работать вентиляторы и другие устройства, отличные от SATA.
- Кабели для передачи данных подключают диски и устройства на передней панели к материнской плате. Пожалуйста, обратитесь к документации материнской платы для точного размещения разъемов.
Предупреждение. Неправильные соединения могут повредить компоненты и стать причиной травм.
Шаг 15: Подведение итогов
Теперь, когда компоненты полностью установлены, последнее, что нужно сделать, это переустановить боковые панели на корпусе. Теперь компьютер готов к включению и загрузке программного обеспечения. Если при запуске компьютера возникают проблемы, проверьте все соединения компонентов и их монтаж, чтобы убедиться, что вы всё правильно подключили. Обратитесь к руководствам по отдельным компонентам для получения конкретной информации по устранению неполадок, если проблемы сохраняются.
 Компьютеры и Интернет
Компьютеры и Интернет