Ваша ОС Windows 10 выдаёт ошибку “элемент не найден”? Если ваш ответ да, то попробуйте ниже перечисленные исправления. Пользователи Windows 10 очень часто получают ошибку этот элемент не найден, так как в те времена, когда операционная система Windows 10 только вышла, ситуация не изменилась и по-прежнему есть отчёты пользователей которые получают то же самое сообщение об ошибке с заголовком Explorer.EXE, в то время как другие пользователи сообщают о проблеме с универсальными приложениями и магазином приложений.
Как исправить ошибку “элемент не найден” в Windows 10
Ошибка элемент не найден может отрицательно сказаться на функциональности ОС Windows 10. Вы не сможете получить доступ к настройкам, универсальным приложениям и магазину приложений. Эта ошибка может возникнуть при попытке открыть файлы изображений: jpg. Это может стать большой головной болью для пользователей Windows 10, но, к счастью для Вас мы привели несколько советов, которые могут оказаться полезными.
Совет 1 – Общий совет по устранению неполадок
Вы могли бы получить это сообщение об ошибке при установке Windows 10 когда что-то пропустили или программное обеспечение третьей стороны, которое вы установили, возможно, изменили свои родные системные файлы или Ваша учётная запись была повреждена.
В такой ситуации, вы должны удалить все сторонние программы и запустить восстановление системных файлов утилитой. Если sfc не поможет исправить эту ошибку, то попробуйте другие советы.
Совет 2 – удалить программного обеспечения с Вашего компьютера
Если вы владеете ПК или ноутбуком Acer, тогда вы должны знать, что определенное программное обеспечение компании Lenovo может привести к этой ошибке и самое лучшее решение, чтобы исправить эту ошибку – это удалить эту программу. Программное обеспечение, которое отвечает за ошибку элемент не найден является Lenovo OneKey Theater, паззлы и CAPSOD. Просто удалите эту программу с вашего ПК/ноутбука, и ваша проблема будет исправлена.
Совет 3 – Удалить обновления Windows 10
Согласно некоторым отчётам пользователей, они смогли исправить ошибку элемент не найден, когда они удалили все Windows 10 обновления. Но, удалить абсолютно все обновления не лучшее исправление, потому что только одно обновление может создавать проблемы. Поэтому, если вы решили удалить все обновления, то вы должны держать закрытыми глаза на то, какое обновление вызывает эту проблему.
— Регулярная проверка качества ссылок по более чем 100 показателям и ежедневный пересчет показателей качества проекта.
— Все известные форматы ссылок: арендные ссылки, вечные ссылки, публикации (упоминания, мнения, отзывы, статьи, пресс-релизы).
— SeoHammer покажет, где рост или падение, а также запросы, на которые нужно обратить внимание.
SeoHammer еще предоставляет технологию Буст, она ускоряет продвижение в десятки раз, а первые результаты появляются уже в течение первых 7 дней. Зарегистрироваться и Начать продвижение
Совет 4 – возврат компьютера в исходное состояние
Для сброса ПК, вам понадобится помощь установочного диска или USB флэш-диска с установленными файлами ОС Windows 10. Этот процесс будет переустанавливать Windows 10, но этот процесс не будет удалять Ваши личные файлы, так как этот процесс удалит только установленные приложения. Поэтому, рекомендуется, что вы должны использовать этот совет как последнее решение, если другие советы не работают.
Следуйте инструкциям, чтобы вернуть компьютер в исходное состояние
Нажмите на кнопку Пуск, а затем нажмите на вариант Параметры питания – Power Option.
Теперь удерживайте клавишу “Shift” нажмите на кнопку перезагрузить.
Сейчас вы будете перемещены на экран дополнительные варианты загрузки. Также убедитесь, что ваш установочный диск или флэш-накопитель с Windows 10 подключен к компьютеру.
Теперь нажмите на устранение неполадок и затем выберите сброс этого ПК.
Теперь на экране появится возможность сохранить ваши файлы или нет. Выберите параметр сохранить Мои файлы.
Далее вам будет задан вопрос, какую версию Windows вы хотите сбросить. Поскольку там должен быть один вариант, поэтому нажимаем на него.
После этого вы должны просто следовать инструкциям и дождитесь завершения процесса.
Совет 5 – Перезагрузка Explorer.exe
Это простой способ и успешно работал в решении ошибки элемент не найден. Ниже вы узнаете, что вам нужно сделать, чтобы перезагрузить explorer.exe
Перезагрузите компьютер и при загрузке Windows 10 нажмите сочетание клавиш CTRL+Shift+Esc, чтобы открыть Диспетчер задач.
В вкладке процессы, ищите explorer.exe (проводник Windows).
Просто выберите и щёлкните правой кнопкой мыши и выберите “завершить задачу”.
Далее перейдите в файл>Новая задача.
Откроется окно Выполнить. Теперь вам нужно просто ввести explorer.exe в него и нажмите Enter, чтобы запустить его.
Заключение
Я надеюсь, что хотя бы одно решение из этих пяти советов, возможно, поможет Вам решить проблему с этой ошибкой. Если какой-либо из советов не помог вам, то вы можете попробовать рекомендованное средство восстановления Windows – Windows Repair Software, чтобы просканировать ваш компьютер и проверить решили вы проблему или нет.
— Разгрузит мастера, специалиста или компанию;
— Позволит гибко управлять расписанием и загрузкой;
— Разошлет оповещения о новых услугах или акциях;
— Позволит принять оплату на карту/кошелек/счет;
— Позволит записываться на групповые и персональные посещения;
— Поможет получить от клиента отзывы о визите к вам;
— Включает в себя сервис чаевых.
Для новых пользователей первый месяц бесплатно. Зарегистрироваться в сервисе
 Компьютеры и Интернет
Компьютеры и Интернет

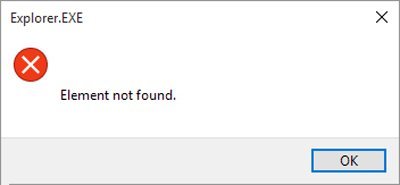
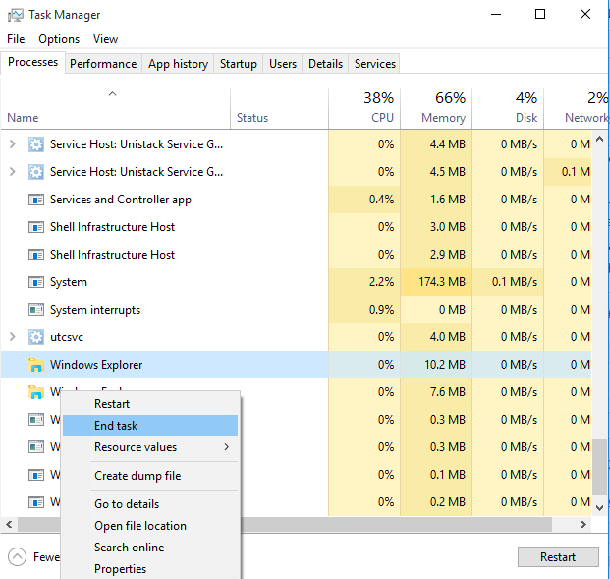






Создать любой файл в папке с не удаляемым. Зайти в имя не удаляемого, полностью скопировать его. Вставить имя не удаляемого в замен имени созданного. (копировать и заменять полностью, с расширением, символами, пробелами, и тп.)