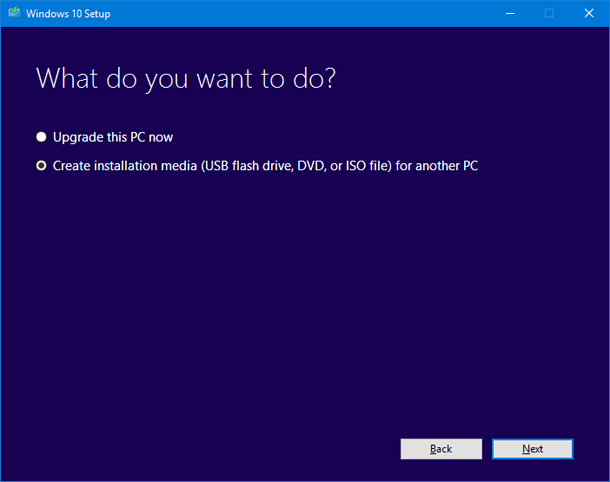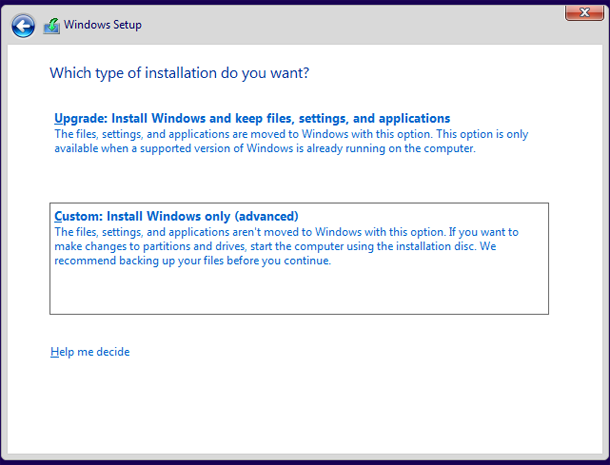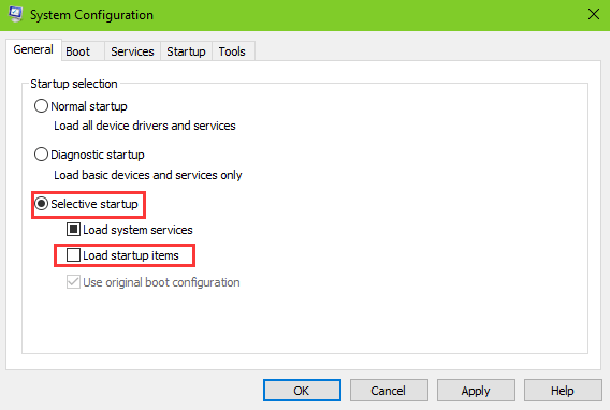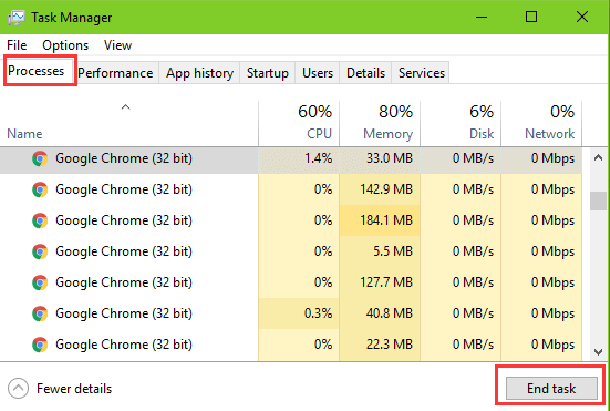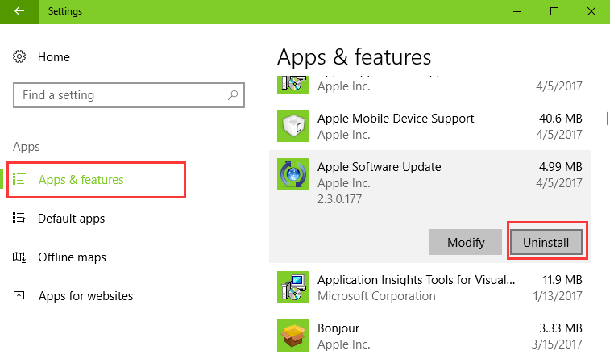Windows 10 с последним обновлением вводит десятки удобных усовершенствований и небольшими изменениями в Windows 10. Но как и каждое серьезное обновление ОС, обновления не свободны от проблем или ошибок. Вы можете найти сообщения в различных темах на форумах об этой последней проблеме, связанной с обновлением и ошибками. В нашем предыдущем посте, мы обсуждали, как исправить установку обновлений если вы застряли на их установке и сегодня мы здесь с другой ошибкой, влияющей на серию устройств под управлением этих обновлений.
Черный экран после обновления Windows 10
Многие пользователи получили сообщение о проблеме черный экран, когда они пытались установить обновления Windows 10 через официальный помощник по обновлению – это утилита от Microsoft. И когда помощник по обновлению работает в Windows 10, он перезагружает ПК/ноутбук, чтобы начать процесс обновления. Следовательно, вы увидите процент прогресса на голубом экране и как только он достигает 30% и более система ещё раз перезагрузится и загрузиться с черным экраном.
Кроме того, многие другие факторы также приводят к проблемам черного экрана после обновления Windows 10, таким как аппаратные и программные проблемы, вопросам по устройству и аксессуарам, таким как монитор, видеокарта или кабель. А также из-за неправильной конфигурации системы или программ может привести к черному экрану в Windows 10.
Здесь в этом посте мы обсуждаем возможные обходные пути, которые помогут вам исправить ошибки обновления Windows 10 – черный экран.
Исправления, чтобы избавиться от проблемы черный экран
Исправление 1: Установите последние версии драйверов на Вашем ПК/ноутбуке
Майкрософт заявляет, что требуемая перезагрузка будет делать трюк чтобы вернуть ноутбук в рабочее состояние, но ошибка в какой-то момент появляется снова, пытаясь разбудить от сна ПК/ноутбук.
Инженеры из Microsoft подтверждают, что проблема связана с драйвером дисплея видеокарты GeForce который устанавливается на ноутбуки, поэтому, чтобы исправить этот вопрос настоятельно рекомендуется для пользователей, чтобы загрузить и установить последние версии драйверов. Пользователи могут загрузить последние версии драйвера через центр обновления Windows для этих устройств, и после обновления ноутбука проблема черный экран исчезнет и они с ней больше не столкнуться.
— Регулярная проверка качества ссылок по более чем 100 показателям и ежедневный пересчет показателей качества проекта.
— Все известные форматы ссылок: арендные ссылки, вечные ссылки, публикации (упоминания, мнения, отзывы, статьи, пресс-релизы).
— SeoHammer покажет, где рост или падение, а также запросы, на которые нужно обратить внимание.
SeoHammer еще предоставляет технологию Буст, она ускоряет продвижение в десятки раз, а первые результаты появляются уже в течение первых 7 дней. Зарегистрироваться и Начать продвижение
Следуйте инструкциям, чтобы получить последние обновления и драйверы в Windows 10 через обновления:
Откройте настройки приложения.
Зайдите в обновление и безопасность > центр обновления Windows > проверить наличие обновлений.
В случае если драйвера для nvidia нет в центре обновления Windows, тогда вы можете скачать его с официального сайта.
Исправление 2: создайте загрузочный USB-накопитель
Если предыдущее решение не будет работать, чтобы исправить проблему черный экран после обновления Windows 10, повторите попытку создания загрузочной USB-флешки с новейшим обновлением Windows 10 и выполните чистую переустановку операционной системы.
Выполните шаги, чтобы сделать это:
Во-первых, скачайте средство для создания носителя.
Теперь создайте загрузочный USB-накопитель (он будет содержать обновления Windows 10):
Загрузитесь с USB и переустановите Windows.
Надеюсь это поможет вам исправить ошибку черный экран, но если нет, то следуйте третьему решению.
Исправление 3: безопасный режим в Windows 10
Некоторые пользователи обнаружили, что появляется сообщение черный экран при включении компьютера/ноутбука.
Но они по-прежнему могут войти в Windows, удерживая кнопку питания на некоторое время (принудительное выключение) и снова включить.
Тем не менее, некоторые пользователи жалуются, что им не удаётся войти в систему.
В этом случае, попробуйте запустить Windows 10 в безопасном режиме.
Вот как это сделать:
Нажмите кнопку питания для выключения ПК и сделайте это 3-4 раза, пока вы не увидите вариант Восстановление – Recovery.
Далее, нажмите на кнопку см. в разделе расширенные варианты ремонта > диагностика > Дополнительные параметры > параметры загрузки Windows >Перезагрузка.
И, нажмите F4/F5 чтобы войти в безопасный режим (с поддержкой сети).
Нажмите Win + R , чтобы запустить выполнить > введите команду msconfig > нажмите Ввод.
Теперь выберите выборочный запуск > снимите флажок загружать элементы автозагрузки.
Перейти на вкладку Сервис > проверить скрыть все службы Microsoft.
Нажмите кнопку отключить все кнопки зайдите в запуск > щелкните открыть Диспетчер задач.
Отключить стартапы и перезагрузки.
Эта простая чистая загрузка в безопасном режиме помогает исправить проблемные стартапы, которые вызывают черный экран после обновления Windows 10.
— Разгрузит мастера, специалиста или компанию;
— Позволит гибко управлять расписанием и загрузкой;
— Разошлет оповещения о новых услугах или акциях;
— Позволит принять оплату на карту/кошелек/счет;
— Позволит записываться на групповые и персональные посещения;
— Поможет получить от клиента отзывы о визите к вам;
— Включает в себя сервис чаевых.
Для новых пользователей первый месяц бесплатно. Зарегистрироваться в сервисе
Исправление 4: удалить недавно установленные программы или приложения
Недавно установленные приложения или программы, также могут вызывать эту проблему, поэтому рекомендуется, если вы недавно устанавливали различные приложения или программы, разработанные разными компаниями до или после обновления Windows 10 – удалите эти программы и перезагрузите компьютер/ноутбук и проверьте, сохранилась эта проблема или нет.
Обратите внимание: выполните следующую процедуру в безопасном режиме, если вам не удается войти в нормальный режим в Windows 10 из-за черного экрана.
Исправление 5: удалить Uxstyle в вашей системе после обновления Windows 10
Предполагается, что Uxstyle также вызывает в Windows 10 черный экран после обновления.
UxStyle – это патч, который позволяет пользователям применять сторонние темы в Windows и может менять системные файлы, что может привести к проблемам в системе после Windows 10 обновления.
Следуйте инструкциям, чтобы удалить Uxstyle с вашего ПК/ноутбука:
Нажмите сочетание клавиш Ctrl + Shift + Esc для запуска Диспетчер задач.
Перейдите на вкладку процессы > Uxstyle и связанные элементы.
Нажмите сочетание Win + X и запустите список > выбрать приложения и функции.
Найдите Uxstyle > выделить Uxstyle > нажмите кнопку Удалить.
И дальше, вам нужно просто следовать инструкциям написанным на экране и, наконец, перезагрузите компьютер.
 Компьютеры и Интернет
Компьютеры и Интернет