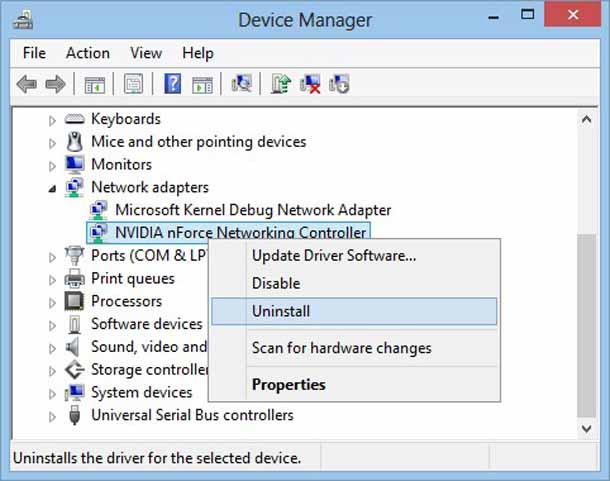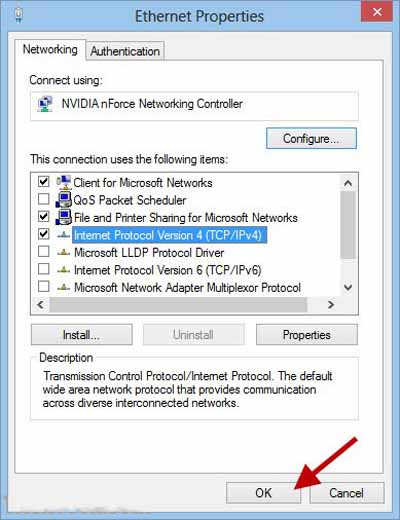При установке нового маршрутизатора для работы с компьютером под управлением Windows 8.1, я обнаружил, что независимо от того, сколько раз я настроил параметры IP-адреса для сетевого адаптера в Windows, настройки вернулись на “получить IP-адрес автоматически”. Очевидно, это был знак, что некоторые настройки сетевого адаптера повреждены. Поэтому единственным решением является вручную удалить поврежденные параметры реестра Windows и восстановить новые параметры. Вот как это можно сделать:
Шаг 1 – Переустановите сетевой адаптер в вашем ПК
- Используйте сочетание клавиш Win+R для открытия диалога выполнить.
- В диалоговом окне “Выполнить” нужно ввести команду devmgmt.msc и нажать Enter. Откроется окно “Диспетчер устройств”.
- В окне “Диспетчер устройств” вам нужно выбрать Ваш сетевой адаптер, затем щёлкните правой кнопкой мыши по нему и выберите удалить.
4. После того, как он исчезнет из диспетчера устройств нажмите на кнопку обновить конфигурацию оборудования – иконку в панели инструментов, чтобы повторно сканировать сетевой адаптер и установить для него драйверы.
5. Если вы используете сторонние драйвера для вашего сетевого адаптера, то вам придётся переустановить или обновить эти драйвера, скачав их из Интернета или используя прилагаемый компакт-диск.
Шаг 2 – очистить настройки в реестре
1. Используйте сочетание клавиш Win+R для открытия диалога выполнить.
2. В диалоговое окно “Выполнить” нужно ввести команду regedit.exe и нажать клавишу Ввод. После этого открывается окно редактора реестра.
3. В овне редактор реестра найдите и откройте раздел HKEY_LOCAL_MACHINE\SYSTEM\CurrentControlSet\Control\Network
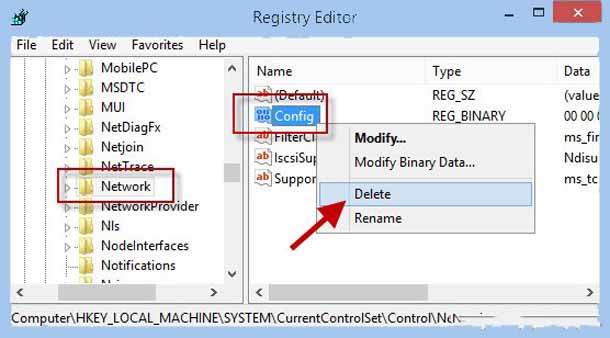
4. На правой стороне, выберите значение имени конфигурации, щёлкните правой кнопкой мыши на нём и выберите удалить.
Шаг 3 – восстановить настройки
- Откройте Панель управления Windows и выберите сеть и Интернет, затем Центр сети и общий доступ.
- Слева нажмите на изменение параметров адаптера.
3.Щёлкните правой кнопкой мыши на вашем сетевом адаптере и выберите свойства из меню.
4.В окне “Свойства” ничего не меняйте. Просто нажмите на кнопку “ОК”. Это позволит вновь восстановить конфигурацию значений в реестре.
5. Теперь вы можете перейти и изменить значения адаптера, как вам нравится. Новые значения будут сохранены и конфигурация больше не останется коррумпированной.
 Компьютеры и Интернет
Компьютеры и Интернет