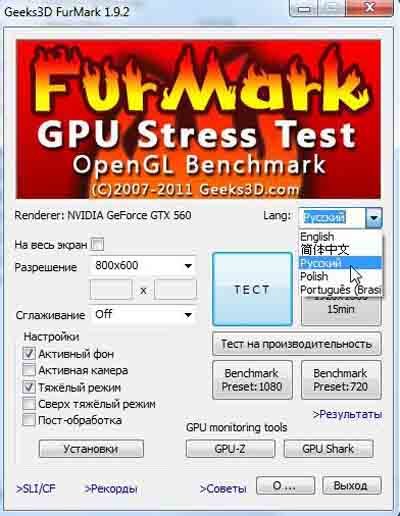Сегодня мы расскажем вам всё, что вам нужно знать о разгоне графического процессора, и, самое главное, как это сделать, а также кратко объясним, что это такое и как оно работает. На все ваши вопросы о разгоне графического процессора нужно ответить в этой статье, но вы можете прокомментировать ниже, если у вас есть какие-либо вопросы.
Что такое разгон?
Прежде всего, для непосвященных давайте определим что такое «разгон».
Эффективная скорость аппаратного компонента может быть измерена любым количеством способов. В случае процессоров, в частности процессоров и графических процессоров (да, графические процессоры являются типом процессора), это измеряется в мегагерцах и называется «тактовой частотой».
Ранние процессоры могли выдавать только пару сотен мегагерц, но в последние годы мы видим, что процессоры развивают до 4 гигагерц, а графические процессоры начинают выдавать также 2 гигагерца. Несмотря на то, что эти технологии во многом отличаются, они измеряются в мегагерцах (МГц), и увеличение этого значения до значения по умолчанию называется разгоном.
Идея разгона состоит в том, что вы повышаете производительность своего компонента, повышая его тактовую частоту. Но вместе с этим возникают и проблемы, связанные с повышенным тепловым воздействием, большим потреблением энергии, нестабильностью системы и, в серьезных случаях, повреждением системы. Если всё сделано правильно, разгон безвреден, особенно для вашего графического процессора, если всё сделано неправильно, вы можете нанести серьезный ущерб вашей системе.
Если вы уверены, что хотите продолжить, продолжайте, и мы научим вас, как разогнать GPU. К счастью, это очень легко сделать, если вы будете придерживаться этих инструкций.
Насколько это на самом деле улучшает игру?
Многие люди спрашивают, действительно ли разгон стоит того. Конечно, это имеет значение в тестах, но заметите ли вы заметную разницу в играх? Ответ зависит от вашей карты, вашего компьютера и игр, в которые вы играете, но вкратце: да.
Разгон моей видеокарты GTX 560 Ti, например, оказался весьма полезным. В тестовом режиме Battlefield 3 моя видеокарта на стандартных скоростях колебалась между 40 и 60 кадрами в секунду. После разгона моя частота кадров не опускалась ниже 50.
— Регулярная проверка качества ссылок по более чем 100 показателям и ежедневный пересчет показателей качества проекта.
— Все известные форматы ссылок: арендные ссылки, вечные ссылки, публикации (упоминания, мнения, отзывы, статьи, пресс-релизы).
— SeoHammer покажет, где рост или падение, а также запросы, на которые нужно обратить внимание.
SeoHammer еще предоставляет технологию Буст, она ускоряет продвижение в десятки раз, а первые результаты появляются уже в течение первых 7 дней. Зарегистрироваться и Начать продвижение
Это анекдотичное, но серьезное улучшение. Это не сделает неиграбельные игры играбельными, но сделает слегка изменчивую игру более гладкой или сделает плавную игру более доступной для настройки графики. Означает ли это, что вы получите такой же прирост производительности? Конечно, нет. Каждая видеокарта уникальная, и никакие две видеокарты не будут разгоняться одинаково. Это также зависит от игр, в которые вы играете, и от того, какие другие части находятся на вашем компьютере – если ваш процессор является узким местом, то разгон вашей видеокарты приведёт к гораздо меньшим улучшениям, если таковые имеются. Итак: ваш разгон может варьироваться, но это стоит того, чтобы выяснить это.
Получите больше от своих игр: руководство для начинающих по настройкам графики
Вы создали игровой ПК и пора начинать играть, но вы думаете, как ваши игры могут выглядеть.
Что вам нужно
У всех разные мнения о том, какие инструменты являются наиболее эффективными для разгона вашей видеокарты, но я обнаружил, что эти инструменты самые простые и эффективные:
Наше учебное пособие сегодня предназначено для компьютеров под управлением Windows, поскольку именно для неё делается подавляющее большинство игр. Для некоторых видеокарт более высокого класса могут потребоваться немного другие инструкции, но это руководство должно работать для большинства видеокарт. Не забудьте сначала немного изучить вашу конкретную видеокарту, чтобы понять, какие могут быть различия.
Операционная система Windows.
Видеокарта ATI или NVIDIA.
Разгоняемая оперативная память или процессор.
Инструмент ATI (инструмент для тестирования вашего графического процессора).
Sapphire TriXX или MSI Afterburner.
BIOS, способный к разгону.
CPU-Z для контроля скорости процессора и оперативной памяти.
Core Temp для мониторинга температуры процессора.
SpeedFan (чтобы убедиться, что вы можете разогнать свои компоненты до 100% скорости в крайнем случае, если вам это нужно).
Шаг 1 – Запустите разгон GPU
Запустите TriXX или Afterburner.
У вас есть четыре значения, которые вы можете настроить: Core Clock, Shader Clock, Memory Clock и Fan Speed. Частоты шейдера настраиваются только на картах NVIDIA, поэтому, если у вас есть карта AMD, просто игнорируйте этот параметр.
Сохраняйте настройки связанными (по умолчанию включены), потому что вы будете часто сталкиваться с проблемами, которые разгоняются отдельно.
Увеличьте тактовую частоту всего на 5 МГц за один раз.
— Разгрузит мастера, специалиста или компанию;
— Позволит гибко управлять расписанием и загрузкой;
— Разошлет оповещения о новых услугах или акциях;
— Позволит принять оплату на карту/кошелек/счет;
— Позволит записываться на групповые и персональные посещения;
— Поможет получить от клиента отзывы о визите к вам;
— Включает в себя сервис чаевых.
Для новых пользователей первый месяц бесплатно. Зарегистрироваться в сервисе
Повторяйте менять частоту графического процессора в первом и втором шагах, пока не достигнете желаемого (или максимального) уровня разгона.
Оперативная память и процессор
- Перезагрузите компьютер и перейдите в настройки BIOS (обычно F2 во время самотестирования при включении).
- Перейдите на вкладку «Дополнительные настройки – Advanced settings» и попробуйте найти параметры, относящиеся к напряжению ОЗУ и ЦП, а также к тактовой частоте/частоте шины (имейте в виду, это зависит от системы).
- Хорошее эмпирическое правило, которое я использую как для оперативной памяти, так и для процессора, заключается в увеличении напряжений до следующего доступного (то есть на один «вверх» от ваших текущих скоростей, например: от 2000 МГц до 2200 МГц и т. д.), скорость вашей шины также увеличивается на единицу интервал. Не сходите с ума, вы можете сломать компоненты.
Шаг 2 – Тест
Теперь нам нужно протестировать новые настройки частот и убедиться, что компоненты справляются с ними, проведя стресс-тест.
GPU
- Откройте Furmark.
- Установите разрешение в соответствии с разрешением вашего экрана.
- Проверьте полноэкранный режим и нажмите кнопку проверки BURN-IN.
- Убедитесь, что вы не видите черных линий в круге. Это означает, что вы отодвинули карту слишком далеко и вам нужно отключить частоту. Кроме того, следите за температурой. Вообще, я думаю, что всё, что выше 85 градусов по Цельсию, действительно небезопасно.
- После того, как вы найдете подходящее место, запустите его в Furmark на 45 минут или около того, просто чтобы убедиться, что видеокарта может выдерживать длительное использование на новой тактовой частоте.
Оперативная память и процессор
- После того, как вы изменили скорость шины вашего ЦП или ОЗУ, вам нужно проверить эти настройки.
- Запустите CPU-Z и убедитесь, что ваши напряжения и скорости проверены. Они должны быть стабильными и, разумеется, быстрее, чем до разгона.
- Следите за температурой с помощью Core Temp, чтобы убедиться, что вы не пропустите ничего, превышающее 85 градусов Цельсия.
 Компьютеры и Интернет
Компьютеры и Интернет