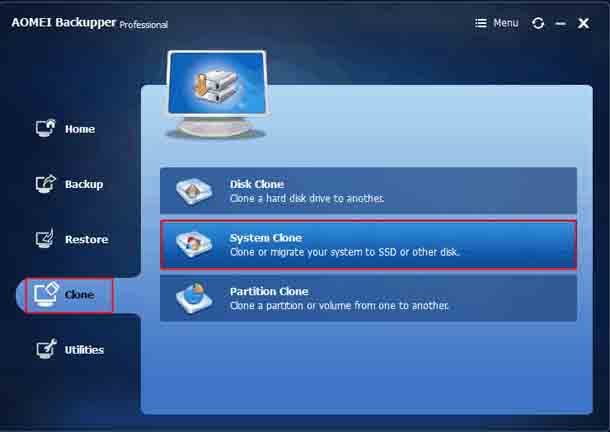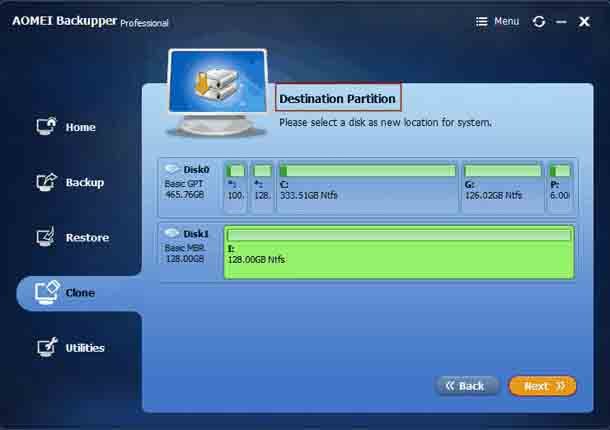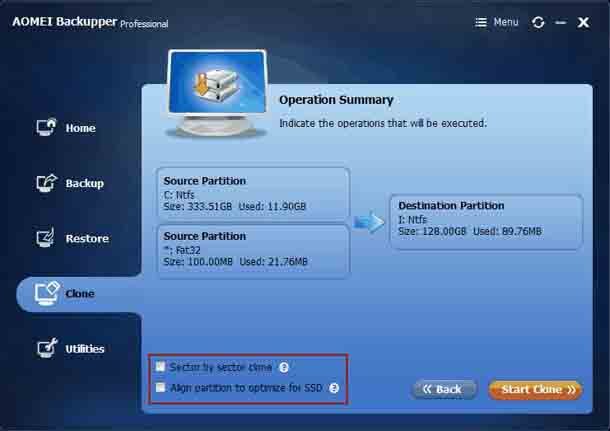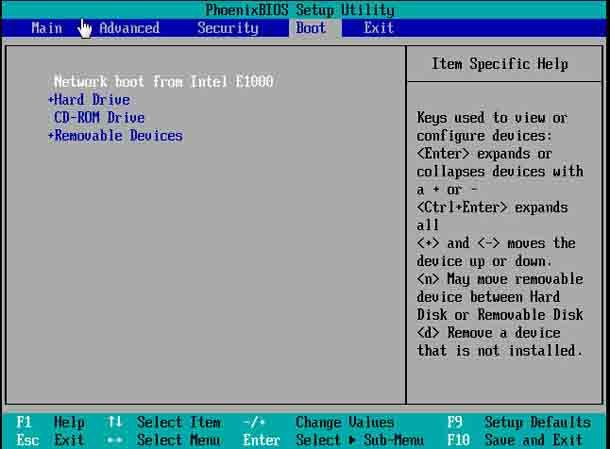Одним из лучших обновлений, которое вы можете сделать – это замена жёсткого диска на вашем ноутбуке или настольном компьютере, в частности, это поможет вам продлить полезный срок службы стареющего ноутбука. Обновление до более крупного диска даёт вам столь необходимое дополнительное место для хранения. Вы также можете получить большой прирост производительности за счёт более быстрой скорости жёсткого диска, особенно если вы собираетесь использовать твердотельный накопитель (SSD); в последние годы цены на них резко упали, что делает их хорошими инвестициями в скорость и надёжность. Вот что вам нужно знать о замене жесткого диска и лёгком перемещении ваших данных и программ на новый.
Выберите правильный диск для замены
Не все жёсткие диски одинаковые. Если у вас есть старый ноутбук, например, разъём для диска может не работать с новыми жёсткими дисками. Аналогичным образом, убедитесь, что диск, который вы покупаете, будет правильно вписываться в ваш ноутбук или настольный ПК.
Чтобы узнать специфику того, какой диск вы должны купить, выполните веб-поиск вашего текущего производителя и модели диска, чтобы получить размер, толщину и интерфейс (например, 2,5-дюймовый, 12,5-миллиметровый SATA-диск). Большинство ноутбуков используют 2,5-дюймовые диски, но обязательно проверьте свой; Вы найдете информацию на самой этикетке диска.
После того, как вы купили правильный диск на замену жёсткого диска, физически заменить ваш старый диск на новый очень легко — всего лишь снять несколько винтов и вставить новый диск вместо старого.
Как перенести диск C на SSD в Windows?
Есть два возможных состояния вашего жесткого диска. Один имеет только диск C и системный зарезервированный раздел на диске. Для успешной загрузки системы с SSD необходимо также переместить зарезервированный раздел системы на SSD. В результате вы можете сначала сжать диск C, удалив ненужные данные, а затем клонировать весь диск на SSD.
Другой имеет больше, чем эти два раздела на диске. Например, у вас на жёстком на диске есть разделы C: D: и E:. Вам не нужно перемещать каждый раздел на SSD, если вы хотите использовать этот старый диск в качестве дополнительного устройства хранения. С помощью инструментов Windows и ряда практических операций вы сможете перенести весь диск C на твёрдотельный накопитель либо на ноутбуке, либо на ПК. Теоретически вы создаёте резервную копию важных данных, создаёте образ системы, заменяете старый жёсткий диск на SSD, а затем восстанавливаете образ системы на SSD.
— Регулярная проверка качества ссылок по более чем 100 показателям и ежедневный пересчет показателей качества проекта.
— Все известные форматы ссылок: арендные ссылки, вечные ссылки, публикации (упоминания, мнения, отзывы, статьи, пресс-релизы).
— SeoHammer покажет, где рост или падение, а также запросы, на которые нужно обратить внимание.
SeoHammer еще предоставляет технологию Буст, она ускоряет продвижение в десятки раз, а первые результаты появляются уже в течение первых 7 дней. Зарегистрироваться и Начать продвижение
Программное обеспечение для миграции ОС – AOMEI Backupper
Хорошей новостью является то, что вы можете выполнить задачу другим, более простым способом. AOMEI Backupper Professional – это мощная программа для клонирования, которая также клонирует диск C целиком на SSD. Обратите внимание, что за исключением всего содержимого на диске C, связанный с диском C раздел, такой как System Reserved Partition, будет также клонирован на SSD. Это точно гарантирует успех после клонирования.
Кроме того, это программное обеспечение предоставляет два способа переноса диска C на SSD. По умолчанию, для экономии времени, эта функция клонирует только используемый системный диск на SSD. Чтобы скопировать диск C на меньший SSD, этот метод является правильным. Чтобы переместить ОС на больший SSD, вы можете попробовать «Посекторное клонирование – Sector by sector clone», чтобы получить отформатированные и удаленные данные на диске C. Очевидно, что этот метод занимает больше времени. Также доступны Disk Clone и Partition Clone.
Windows 7: переместите диск C на SSD без потери данных
Примечание. После клонирования все данные на SSD будут перезаписаны. Так что, сделайте резервную копию важных файлов перед началом работы.
Шаг 1: Подключите SSD к вашему компьютеру. Чтобы перенести весь диск C на SSD на ноутбуке, вам может понадобиться внешний диск.
Шаг 2: Откройте AOMEI Backupper. Идите к Клонирование – Clone> Клонирование системы – System Clone.
Шаг 3: Выберите SSD в качестве места назначения для клонирования диска C.
Шаг 4: Подтвердите свои действия. Установите флажок «Выровнять раздел – Align partition to optimize for SSD», чтобы оптимизировать работу с SSD и повысить производительность чтения и записи для SSD. Затем нажмите «Начать клонирование – Start Clone».
Советы: эта операция будет выполнена после перезагрузки.
Шаг 5: Чтобы проверить, можете ли вы загрузиться с клонированного SSD, вам нужно изменить приоритет загрузки в BIOS или заменить старый жесткий диск. Рекомендуется второй метод.
Смотрите, вы можете перенести все данные с диска C на SSD одним кликом с помощью AOMEI Backupper. Никаких глубоких знаний или сложных операций не требуется. Чтобы сократить время клонирования, вы можете создать загрузочный диск USB/CD/DVD для клонирования диска C без загрузки Windows. С помощью этой программы вы можете передавать файлы с диска C на диск D, кроме системного клона.
— Разгрузит мастера, специалиста или компанию;
— Позволит гибко управлять расписанием и загрузкой;
— Разошлет оповещения о новых услугах или акциях;
— Позволит принять оплату на карту/кошелек/счет;
— Позволит записываться на групповые и персональные посещения;
— Поможет получить от клиента отзывы о визите к вам;
— Включает в себя сервис чаевых.
Для новых пользователей первый месяц бесплатно. Зарегистрироваться в сервисе
 Компьютеры и Интернет
Компьютеры и Интернет