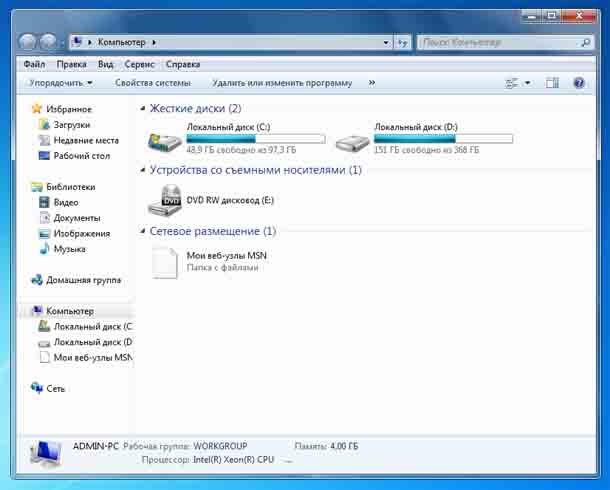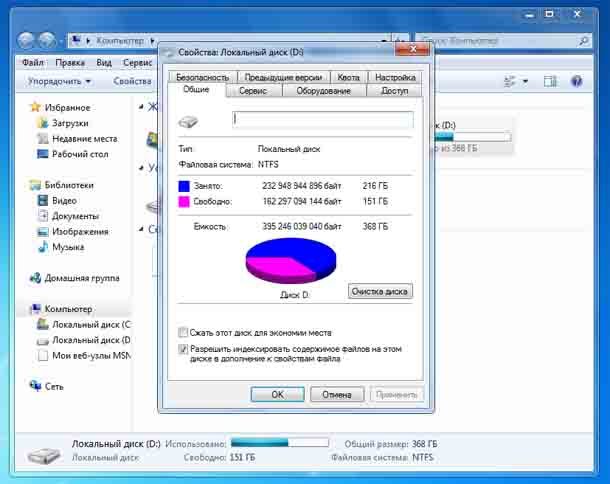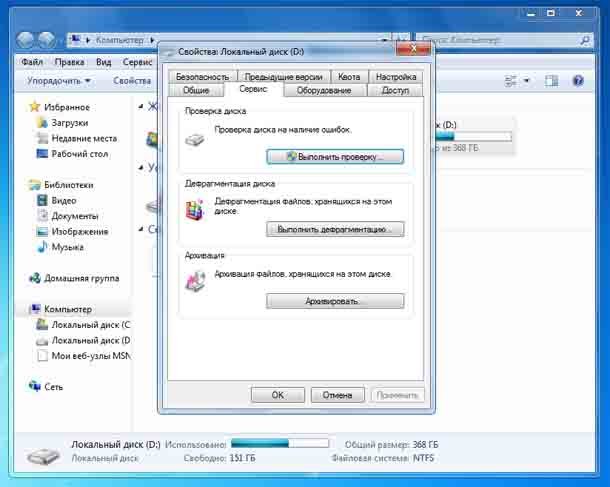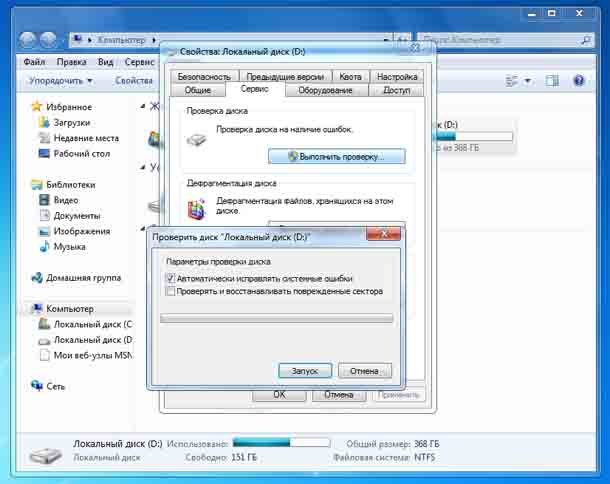Если у вас есть много богатств, таких как золото, платина, изумруды или алмазы, вы обязательно попытаетесь сохранить их в надёжном хранилище. Вы хотите, чтобы они были на 100% в безопасности, так как вы не хотите, чтобы у них был шанс получить повреждения или их украли. Что касается персональных компьютеров, то жёсткий диск вашего компьютера можно сравнить с огромным хранилищем, которое содержит огромное количество информации, данных и программ. Большинство предметов, которые вы оставили там, имеют жизненно важное значение с точки зрения ваших вычислительных потребностей, а некоторые могут быть активами, даже более ценными, чем дорогие драгоценные камни.
В любом случае, жесткий диск вашего компьютера является одним из наиболее важных устройств, подключенных к вашему компьютеру. Вы должны обеспечить внутреннюю часть своего ПК, способную предоставлять первоклассные услуги хранения и поиска данных, когда вам это необходимо. В противном случае ваш компьютер может легко стать жестким в управлении!
В прежние времена раньше были сложные процессы, которые нужно было выполнять на жестких дисках для их обслуживания, проверки или ремонта. Широко использовались утилиты, основанные на MS DOS (Microsoft Disk Operating System), с которыми мог справиться только технически подкованный человек. Но сейчас ситуация быстро изменилась. Поскольку операционные системы нового поколения стремительно развиваются в плане упрощения функций администрирования и обслуживания пользователями ПК, поэтому любой, обладающий базовыми техническими знаниями, может выполнять различные операции по обслуживанию и ремонту жесткого диска на своём компьютере. Восстановление данных – 100% гарантированный успех.
Типы ошибок жёсткого диска и как их исправить
Помимо механических или электронных недостатков на аппаратном уровне, жёсткий диск может иметь три других типа ошибок на системном уровне.
- Ошибка MBR (Master Boot Record) и ошибка загрузки.
- Ошибка файловой системы.
- Неисправности физического сектора
Ошибка MBR (Master Boot Record) и ошибка загрузки
MBR – это небольшая часть информации (небольшой файл), хранящаяся в 1-м секторе жёсткого диска, которая обычно сообщает, сколько логических дисков имеет жесткий диск, их ёмкость и какой логический диск должен использоваться для загрузки системы. Логические диски похожи на буквы дисков C, D… G, которые мы часто видим в разделе «Мой компьютер», и мы используем их для хранения файлов или программ. На самом деле жёсткий диск может иметь только один или несколько разделов, но для удобства использования жёсткие диски часто разбиваются более одного раза. И в этом случае их имена логических дисков варьируются от C, D, E и F до G или H.
— Регулярная проверка качества ссылок по более чем 100 показателям и ежедневный пересчет показателей качества проекта.
— Все известные форматы ссылок: арендные ссылки, вечные ссылки, публикации (упоминания, мнения, отзывы, статьи, пресс-релизы).
— SeoHammer покажет, где рост или падение, а также запросы, на которые нужно обратить внимание.
SeoHammer еще предоставляет технологию Буст, она ускоряет продвижение в десятки раз, а первые результаты появляются уже в течение первых 7 дней. Зарегистрироваться и Начать продвижение
MBR является сложной проблемой, но может быть использована для исправления ошибок загрузки. Я расскажу об этом в конце, сразу после того, как закончу с лёгкими вещами. Чтобы исправить два других типа неисправностей, упомянутых выше, вы можете предпринять следующие шаги.
Ошибка файловой системы
Обратите внимание, что если у вас произошел сбой жесткого диска, то использование некоторых системных инструментов, таких как Check Disc, может снизить ваши шансы на восстановление данных.
1. Перейдите в свой “Проводник“ Windows, щёлкнув правой кнопкой мыши в Windows ”Пуск“, а затем выбрав ”Компьютер”.
2. Здесь вы увидите список всех ваших логических дисков, таких как C, E, F и G.
3. Теперь предположим, что вы хотите проверить D-диск на наличие ошибок. Наведите указатель мыши на диск D и щёлкните правой кнопкой мыши, а затем выберите “Свойства ” в нижней части меню. Откроется окно свойств диска D, как показано ниже.
4. На этом экране вы также сможете выполнить несколько других полезных функций в дополнение к исправлению ошибок диска. Например, если ваш компьютер используется несколькими пользователями, вы можете ограничить квоты дискового пространства для этих пользователей, чтобы один пользователь не мог заполнить весь жёсткий диск. Чтобы включить систему квот, вы можете нажать «Квота» в верхнем меню и нажать «Показать настройки квоты». Выберите «Да», когда безопасность учетной записи пользователя Windows запросит подтверждение для продолжения. Теперь вы попадете на экран управления квотами, как показано на рисунке 3. Выберите «Включить управление квотами», затем выберите «Ограничить дисковое пространство», а затем введите значение максимальной квоты, которое пользователь должен использовать в раскрывающемся списке. Это должно ограничить квоту новым назначенным значением, которое вы только что ввели.
5. В окне свойств жёсткого диска вы также можете выполнить несколько других функций, используя вкладку «Безопасность» и вкладку «Общий доступ». Например, если вы хотите ограничить конкретного пользователя, чтобы он не мог «что-либо изменять» на вашем диске D, вы можете сделать это на экране «Безопасность». А если вы находитесь в локальной сети (LAN) и хотите поделиться диском D с другим пользователем в той же сети, вы можете сделать это на экране «Общий доступ».
— Разгрузит мастера, специалиста или компанию;
— Позволит гибко управлять расписанием и загрузкой;
— Разошлет оповещения о новых услугах или акциях;
— Позволит принять оплату на карту/кошелек/счет;
— Позволит записываться на групповые и персональные посещения;
— Поможет получить от клиента отзывы о визите к вам;
— Включает в себя сервис чаевых.
Для новых пользователей первый месяц бесплатно. Зарегистрироваться в сервисе
Теперь вернемся к решению проблемы с жёстким диском.
1. Нажмите на вкладку «Сервис». Вы попадете на экран, как показано на рисунке 4. Нажмите «Проверить сейчас» на этом экране. Выберите «Да», подтверждая Windows, что вы хотите продолжить.
2. Теперь вы увидите экран проверки диска D, как показано на рисунке ниже. Здесь вы можете выбрать оба варианта или только 1-й для начала. Рекомендуется начинать с 1-го варианта, поскольку сама система предложит вам выполнить сканирование поврежденных секторов после завершения 1-го варианта, если он обнаружит какие-либо поврежденные сектора на вашем жестком диске.
Имейте в виду, что повреждённые сектора не могут быть восстановлены постоянно, но выполнение этих операций поможет ОС понять, что на жёстком диске есть поврежденные сектора, и ОС будет лучше подготовлена к их размещению или, скорее, будет держаться от них подальше. Запуск сканирования файловой системы исправит все ошибки, связанные с файловой системой, на вашем диске D.
Ошибки физического сектора – плохие сектора
Если после перехода на второй вариант будут обнаружены поврежденные сектора, целесообразно заменить жесткий диск на новый и перенести все данные на новый, пока не стало слишком поздно. После исправления одного логического диска D теперь вы можете выполнить ту же операцию на других логических дисках.
Физический сбой: физический сбой является основной причиной сбоя жёсткого диска, приводящего к повреждению внутреннего оборудования, такому как диск, поломка головки, двигатель шпинделя и т. д. Но существует высокая вероятность того, что ваши данные по-прежнему не повреждены и доступны с помощью специального программного обеспечения для восстановления. Наиболее распространенные причины сбоя физического жесткого диска связаны с тем, что компьютер во время работы стучит или шумит.
Исправление основной загрузочной записи (MBR)
Возвращаясь к ошибке MBR, она часто создается вирусом загрузочного сектора, который вносит изменения в крошечный файл MBR, который находится на вашем жестком диске. Когда MBR становится поврежденной, часто система ошибочно показывает больше логических дисков, чем у вас есть на самом деле, или их имена ошибочно меняются.
Например, вы знаете, что на вашем ПК есть только диски C, D и E, и вдруг вы видите, что из ниоткуда есть дополнительный диск F, более вероятно, что у вас есть вирус MBR! MBR можно исправить, выполнив команду «fixmbr» в командной строке. Для этого вам нужно загрузиться с установочного диска вашего привода CD или DVD. При запуске установки перейдите к параметру восстановления системы и к командной строке. В командной строке введите: BootRec.exe / fixmbr и нажмите Enter. Это должно исправить MBR вашего жесткого диска.
Команда BootRec.exe предназначена только для Windows 7. Команда «fixboot» также может быть использована для решения проблемы инициализации загрузки.
Желательно не пытаться запускать эти команды, если у вас нет веских причин для этого. Если у вас недостаточно знаний по обслуживанию ПК, то наличие рядом с вами технического специалиста также будет неплохо.
 Компьютеры и Интернет
Компьютеры и Интернет