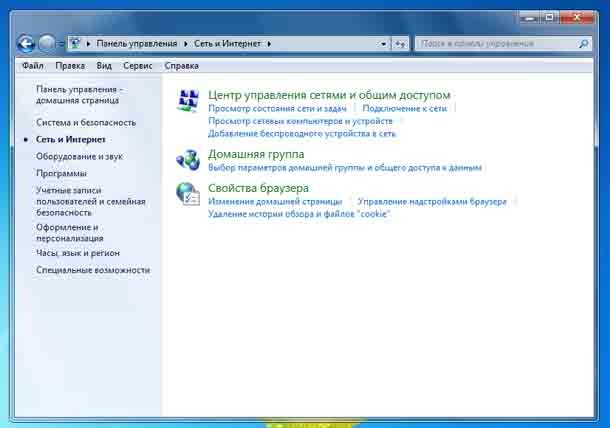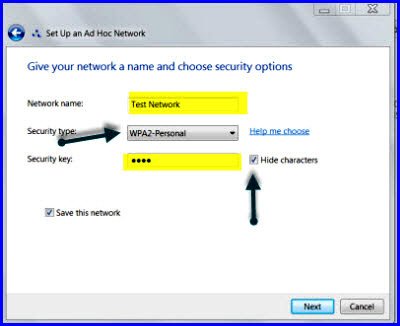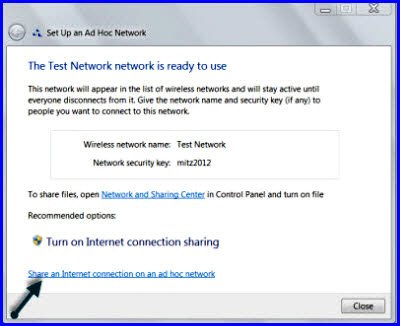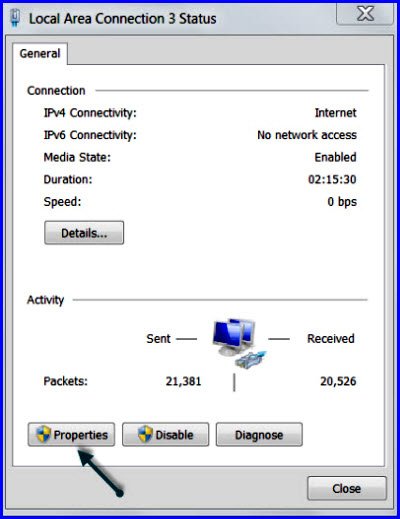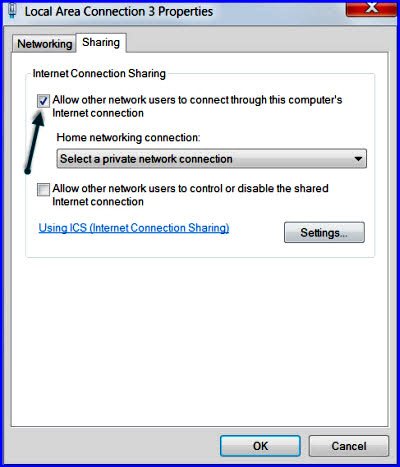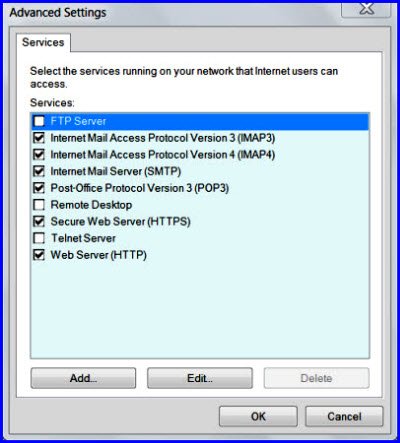Благодаря быстрому развитию технологий в наши дни почти у всех есть высокоскоростное подключение к Интернету для дома или для личного пользования. Интернет-провайдеры, в частности те, чья инфраструктура основана на ультрасовременных технологиях, таких как Wimax или 3G/4G – HSPA (высокоскоростной пакетный доступ), могут предоставить вам огромную пропускную способность интернета, даже если вы являетесь домашним пользователем, со скоростью загрузки и выгрузки, достигающей 100 Мбит/с или выше. Если вы используете только этот тип подключения, большую часть времени вам не понадобится эта полоса пропускания, если вы не смотрите интернет-телевидение, видео или не загружаете большие файлы.
Если у вас есть ноутбук с установленной Windows 7, а ваше интернет-соединение уже настроено и работает, вы можете поделиться этим соединением с другими членами вашей семьи, даже соседями, в нужный вам промежуток времени, создав специальную беспроводную точку доступа. Поэтому другие пользователи могут войти в вашу сеть с помощью беспроводных гаджетов, таких как iPhone, ipad или другой ноутбук, при условии, что они расположены в или около точки доступа.
Чтобы зарекомендовать себя в качестве бесплатного интернет-провайдера для своих родных и близких с собственной точкой беспроводного доступа в Интернет, сначала убедитесь, что ноутбук готов и подключен к Интернету с помощью высокоскоростной беспроводной интернет-подписки через любого интернет-провайдера. Просто имейте в виду, что немногие интернет-провайдеры могут запретить пользователям делать это, но подавляющее большинство из них позволит вам сделать это, потому что многие из их подписчиков подписываются на их услуги, чтобы иметь возможность выполнять такие вещи.
Шаги по созданию беспроводной специальной точки доступа
- Перейдите в «меню Пуск» -> «Панель управления» -> «Сеть и Интернет», как показано на рисунке 1 ниже. Убедитесь, что в верхней части экрана выбран вид «Категория», как показано стрелкой.
2. Выберите «Сеть и центр обмена», а затем на следующем экране «Установить новое соединение или сеть». Появится другой экран с шестью параметрами, как показано на рисунке 2 ниже.
3. Выберите последний параметр, отмеченный желтым «Настроить беспроводную сеть ad-hoc (компьютер-компьютер). Появится ещё один экран с двумя ноутбуками, пытающимися подключиться. Нажмите «Далее» на этом экране. Здесь вы попадете на следующий экран, где вам нужно указать свою сеть – имя и ключ безопасности. Этот ключ безопасности вы дадите людям, которые позже будут подключаться к вашей сети. Давайте продолжим и дадим этому подключению имя в зависимости от вашего выбора и ключ безопасности, как показано на рисунке 3. Тип безопасности должен быть WPA2-личный, а также ключ должен быть не менее 8 буквенно-цифровых символов.
— Регулярная проверка качества ссылок по более чем 100 показателям и ежедневный пересчет показателей качества проекта.
— Все известные форматы ссылок: арендные ссылки, вечные ссылки, публикации (упоминания, мнения, отзывы, статьи, пресс-релизы).
— SeoHammer покажет, где рост или падение, а также запросы, на которые нужно обратить внимание.
SeoHammer еще предоставляет технологию Буст, она ускоряет продвижение в десятки раз, а первые результаты появляются уже в течение первых 7 дней. Зарегистрироваться и Начать продвижение
4. Выберите сохранить эту сеть и нажмите «Далее», как показано на рисунке выше. Это создаст беспроводную специальную сеть с заданным именем. Здесь я выбрал имя сети «Тестовая сеть-Test Network», поэтому я получу экран подтверждения, как показано на рисунке 4 ниже. Здесь вам необходимо предоставить доступ к соединению, выбрав опцию «Поделиться подключением к Интернету в специальной сети», чтобы другие могли подключиться к ней с помощью ключа безопасности, который вы им дали. На самом деле, вы могли бы создать специальную сеть без назначения какого-либо ключа безопасности, но таким образом вы бы вызывали проблемы, поскольку в этом случае многие неизвестные и не заинтересованные люди могли бы сделать то же самое.
После того, как вы выполнили вышеупомянутые шаги, это будет означать, что вы успешно создали свою беспроводную точку доступа, и теперь вы можете начать приглашать людей присоединиться. Им просто нужно отсканировать доступные беспроводные сети вокруг них с помощью своих портативных устройств или ноутбуков, а затем подключиться к назначенной сети, которую вы создали, используя данный пароль.
Назначение входящих пользователей с достаточными правами на использование интернет-сервисов
В зависимости от конфигурации вашего интернет-соединения, иногда вам может потребоваться предоставить правильный вид интернет-доступа для ваших входящих соединений вручную назначая интернет-сервисы. Как вы знаете, пока мы находимся в Интернете, мы выполняем различные действия, такие как просмотр веб-страниц, отправка/получение сообщений электронной почты, загрузка файлов и т. д. В этих действиях используются различные службы, например, служба HTTP используется для просмотра веб-страниц, служба электронной почты POP3 для Outlook для примера. Итак, нам нужно выделить эти сервисы для входящих подключений, чтобы они могли хорошо выполнять свои задачи.
Чтобы сделать это, давайте снова перейдём к панели управления из меню «Пуск». Затем перейдите в «Сеть и Интернет» -> «Центр управления сетями и общим доступом» -> «Изменить настройки адаптера» в левом меню. При нажатии «Изменить настройки адаптера» появится окно, в котором вы увидите список доступных сетей (или адаптеров), как показано на рисунке 5 ниже.
— Разгрузит мастера, специалиста или компанию;
— Позволит гибко управлять расписанием и загрузкой;
— Разошлет оповещения о новых услугах или акциях;
— Позволит принять оплату на карту/кошелек/счет;
— Позволит записываться на групповые и персональные посещения;
— Поможет получить от клиента отзывы о визите к вам;
— Включает в себя сервис чаевых.
Для новых пользователей первый месяц бесплатно. Зарегистрироваться в сервисе
Здесь вам нужно выбрать подключение к Интернету, которое имеет подключение к Интернету. В моем случае это соединение Wimax (подключение по локальной сети 3). Нажав на это соединение, вы попадёте на другой экран, как показано на рисунке 6 ниже. Нажмите здесь кнопку свойств и нажмите «Да» на экране подтверждения учетной записи пользователя.
Далее вы попадёте на другой экран, как показано на рисунке 7 ниже. Нажмите на вкладку «Поделиться».
Выберите «Разрешить другим пользователям сети подключаться через интернет-соединение с этим компьютером», как показано стрелкой, и нажмите «Настройки». Вы попадёте на экран «Настройки», как показано на рисунке 8, где вы можете выбрать и отменить выбор видов услуг, к которым ваши входящие соединения должны иметь доступ. На изображении ниже я выбрал наиболее распространенные услуги, которые могут понадобиться. Вы можете сделать свой собственный выбор, основываясь на своей политике, чтобы контролировать все свои входящие соединения.
 Компьютеры и Интернет
Компьютеры и Интернет