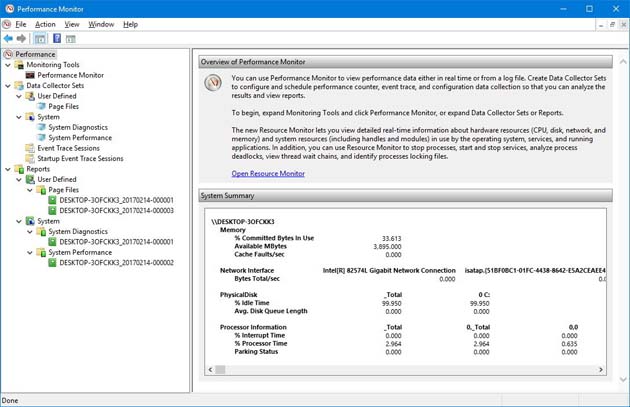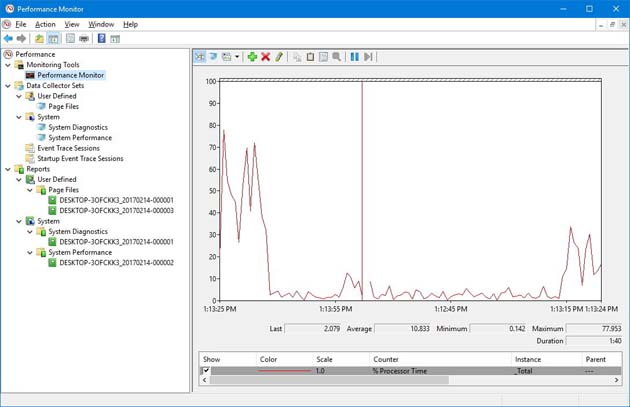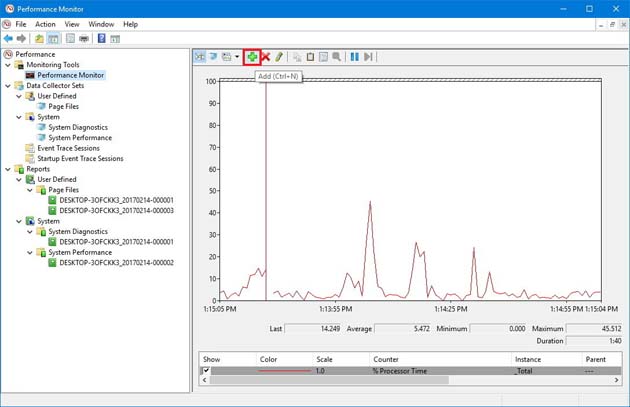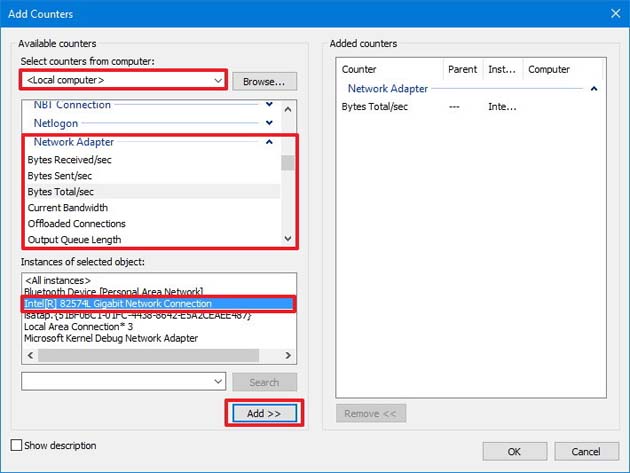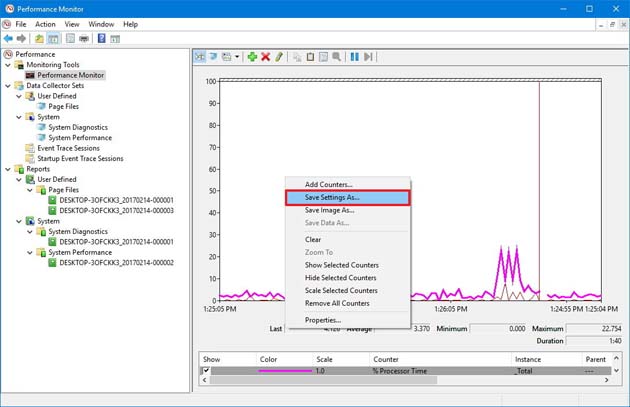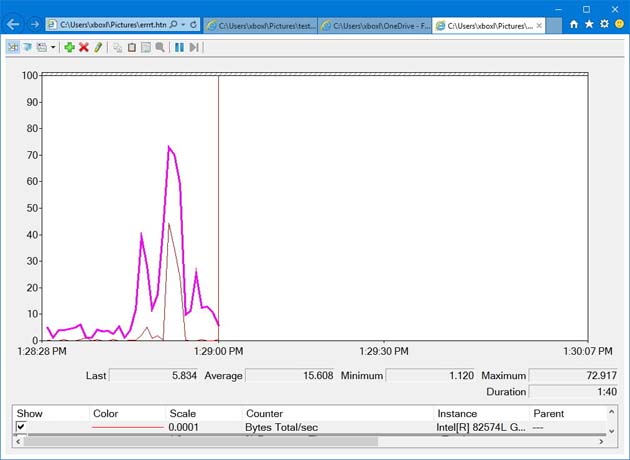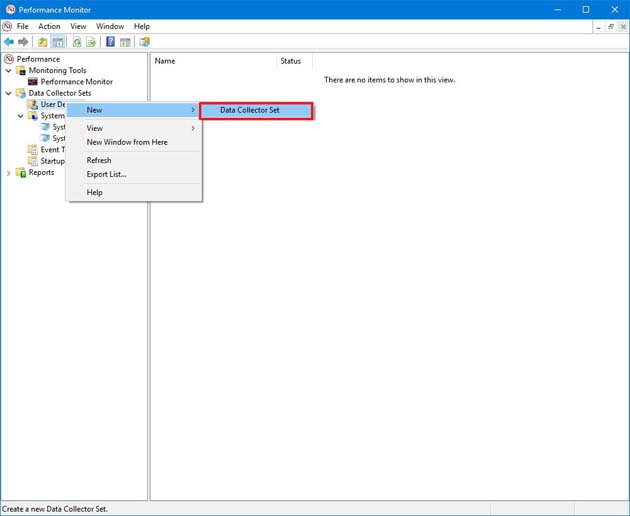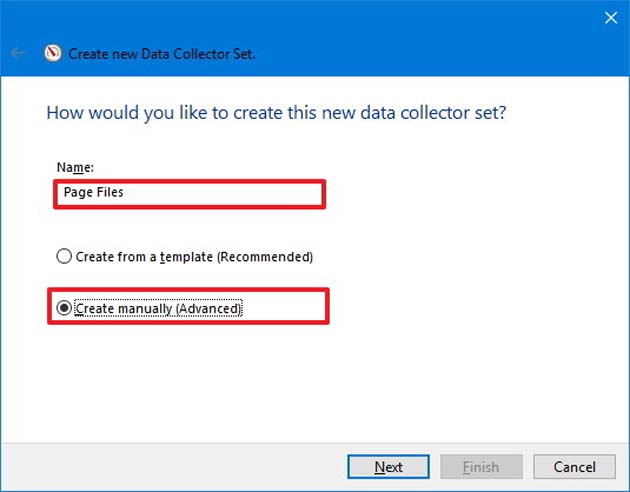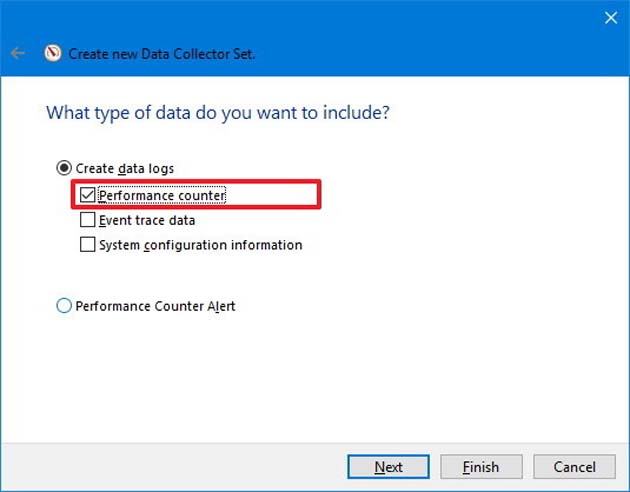У вас компьютер вдруг стал работать медленнее, чем он работал раньше. Вот как можно использовать монитор производительности в Windows 10, чтобы добраться до этого вопроса. Когда ваш компьютер вдруг стал не так быстро работать, как обычно, вы, вероятно, имеете дело с проблемами производительности, которые могут быть вызваны целым рядом причин. Это может быть в результате проблем с оборудованием, приложений или драйверов который плохо разработаны для операционной системы, использование чрезмерного количества системных ресурсов, или даже вредоносные программы, которые заразили ваш ПК.
Хотя Windows 10 включает в себя ряд инструментов для устранения проблем с производительностью, такие как “Производительность” на вкладке в диспетчере задач, и вы можете увидеть, что монитор производительности является наиболее полным инструментом, который можно использовать для просмотра и анализа приложений и аппаратных данных для исправления производительности системы и связанные с ней проблемы. Вы также можете настроить, какие данные собирать в лог-файлах, определить оповещения, создание отчетов и анализировать собранные данные о производительности во многих отношениях.
В этом руководстве Windows 10, мы пройдём через шаги, чтобы использовать монитор производительности для анализа производительности компьютера.
Как открыть монитор производительности
В Windows 10, Вы можете использовать монитор производительности для анализа данных, таких как процессор, жесткий диск, память и использование сети, но во-первых, вы должны знать, как открыть этот инструмент. Вот три способа открыть монитор производительности:
1. Открываем Пуск, Выполнить поиск производительность монитора, и нажмите на результат.
2. Используйте сочетание клавиш Windows + Alt для открытия и запуска команды введите команду perfmon и нажмите кнопку ОК , чтобы открыть.
3. Используйте сочетание клавиш Windows + Х на клавиатуре, чтобы открыть Пользовательское меню, выберите Управление компьютером, и нажмите на Производительность.
Как использовать монитор производительности.
Когда вы впервые открываете инструмент, он будет открыт на главной странице с кратким обзором, а также в нём будут сведения о системе в режиме реального времени такие как данные о памяти, сетевом адаптере, физическом диске и процессоре.
— Регулярная проверка качества ссылок по более чем 100 показателям и ежедневный пересчет показателей качества проекта.
— Все известные форматы ссылок: арендные ссылки, вечные ссылки, публикации (упоминания, мнения, отзывы, статьи, пресс-релизы).
— SeoHammer покажет, где рост или падение, а также запросы, на которые нужно обратить внимание.
SeoHammer еще предоставляет технологию Буст, она ускоряет продвижение в десятки раз, а первые результаты появляются уже в течение первых 7 дней. Зарегистрироваться и Начать продвижение
Слева вы найдете панель навигации с выходом на монитор производительности, и сборщиком данных и отчетов.
Переключитесь на монитор производительности и вы увидите экран с одним счётчиком. Обычно это счётчик “Процессорное время”, который показывает загрузку процессора за последние 100 секунд. Но, красота этого инструмента в том, что вы можете добавить другие счетчики, позволяющие контролировать практически всё что угодно на вашем компьютере.
Добавление новых счетчиков
Чтобы добавить новые счетчики для мониторинга приложений и производительности оборудования на вашем компьютере, выполните следующие действия:
Нажмите на зелёную кнопку плюс выше графика монитора производительности.
Выберите локальный компьютер или имя компьютера из выпадающего меню. Выберите и разверните категорию, которую вы хотите контролировать. Например, для целей данного руководства, выберите категорию “Сетевой адаптер”.
Выберите счетчики, которые вы хотите контролировать (например, байт/сек).
Совет: если вы пытаетесь добавить несколько счетчиков, нажмите и удерживайте клавишу CTRL ключ и нажмите, чтобы выбрать каждый элемент, который вы хотите добавить. Кроме того, вы можете проверить описание и увидеть возможности чтобы получить более подробную информацию о счетчике который вы выбираете.
Если это применимо, выберите экземпляры, которые вы хотите контролировать. Например, для сетевого адаптера, вы можете контролировать один или несколько сетевых адаптеров одновременно.
Нажмите на кнопку Добавить.
Нажмите кнопку ОК , чтобы подтвердить и добавить новые счетчики.
Настройка системного монитора
После того, как вы настроили все счетчики, которые вы хотите контролировать, Вы также можете настроить различные аспекты данных для их показа на графике.
Настройка системного монитора, выполните следующие действия:
Дважды щелкните на один из счётчиков, чтобы открыть окно свойств монитора производительности. На вкладке “Сведения”, выберите счетчик, который вы хотите настроить. В нижней части, выберите цвет, масштаб, ширину и стиль, который вы хотите использовать.
Повторите шаги 2 и 3 для каждого элемента, который вы хотите настроить.
Совет: если вы пытаетесь изменить свойства различных счетчиков, нажмите и удерживайте клавишу CTRL, выберите каждый элемент, который вы хотите изменить, и измените настройки.
— Разгрузит мастера, специалиста или компанию;
— Позволит гибко управлять расписанием и загрузкой;
— Разошлет оповещения о новых услугах или акциях;
— Позволит принять оплату на карту/кошелек/счет;
— Позволит записываться на групповые и персональные посещения;
— Поможет получить от клиента отзывы о визите к вам;
— Включает в себя сервис чаевых.
Для новых пользователей первый месяц бесплатно. Зарегистрироваться в сервисе
Нажмите кнопку Применить. Нажмите кнопку ОК.
Кроме того, вы можете также изменить стиль графика, просто нажмите на “Изменение типа диаграммы” на панели инструментов и выберите один из предлагаемых видов, в том числе линии, гистограмма и отчет.
Другие варианты, доступные на панели инструментов включают в себя возможность удалить и выделить счетчик, и возможность “заморозить” дисплей для анализа текущих данных на экране.
Если посмотреть на контекстное меню, вы можете также увидеть вариант “сохранить настройки”, который понадобится вам когда вы хотите сохранить счетчики и настройки для их последующего использования. Достаточно интересно, после того, как вы сохраните настройки как htm-файл, вы не сможете загрузить конфигурацию с монитором производительности.
Но, вы можете открыть файл с помощью Internet Explorer, который на самом деле загружает полностью функциональный экземпляр монитора производительности в веб-браузере.
Кроме того, вы можете открыть файл Settings с помощью блокнота и скопировать его содержимое. Затем можно открыть системный монитор и щелкните Вставить счетчик список (Ctrl + V) на кнопку на панели инструментов, чтобы загрузить сохраненные настройки. (Эта опция может не работать для всех.)
Счетчики монитора производительности
Теперь у вас есть базовое понимание того, что такое системный монитор и как его настроить, давайте посмотрим на некоторые общие счетчики и как их можно использовать для контроля вашей системы.
Физический диск
Содержит счетчики для мониторинга физической работоспособности жесткого диска вашего компьютера.
Вы можете выбрать счетчики, такие как % дискового времени , чтобы контролировать время работы которое необходимо для выполнения запросов на чтение и запись. Если этот счетчик остается на высоких цифрах в течение длительного времени, это может быть признаком того, что жесткий диск лучше заменить.
Вы можете добавить другие счетчики, такие как диск, байт/сек, скорость чтения с диска байт/сек, скорость чтения с диска/сек, запись на диск байт/сек, это может помочь вам выяснить скорость чтения и записи жесткого диска.
Процессор
Содержит счетчики для мониторинга загруженности процессора.
Вы можете выбрать счетчики, например, % времени прерываний, чтобы контролировать время ЦП, необходимое для завершения аппаратных запросов. Если этот счетчик остается выше 30%, это может быть признаком того, что есть проблемы с оборудованием.
Добавить % работы в привилегированном режиме счетчик для отслеживания времени процессора, которое используется для выполнения в режиме ядра (привилегированном) режиме. Высокий процент привилегированного времени может указывать на плохо написанный драйвер или неисправность оборудования.
Сетевой адаптер
Включает в себя ряд счетчиков для отслеживания отправленных и полученных байт для одного или нескольких сетевых адаптеров.
Вы можете выбрать счетчики, такие как получено байт/сек, чтобы увидеть, сколько трафика используется беспроводным или Ethernet-адаптером. Если вы всегда загружаете файлы или потоковое видео высокого разрешения и пропускная способность постоянно находится на 85%, вы можете рассмотреть возможность перехода на тарифный план с большей скоростью передачи данных.
Но, если Вы не много используете подключение к интернету, но вы по-прежнему наблюдаете высокую сетевую активность, это может быть признаком чего-то что не правильно работает, или это может быть вредоносной программой, скрытой на вашем компьютере.
Память
Включает массив счетчиков для мониторинга использования оперативной памяти вашего компьютера.
Вы можете выбрать счетчики, такие как % использования выделенной памяти для отслеживания общей памяти, используемой в настоящее время системой. Если это число постоянно превышает 80%, то у вас не хватает памяти на вашем компьютере.
Добавление доступных Мб, можно измерить объем физической памяти, доступной для выполняющихся процессов. Если это значение меньше 5% от общего объема оперативной памяти, установленной на вашем компьютере, то вам может понадобиться добавить больше памяти.
Файл подкачки
Содержит счетчики для мониторинга как используется файл подкачки.
Если ваш компьютер медленный и страницы файла счетчика (% использование и % использования Максимальная) постоянно высокие, то это может быть свидетельством того, что вам нужно обновить память вашего компьютера.
Как использовать наборы сборщиков данных
Системный монитор также включает в себя наборы, в которых вы можете создавать пользовательские наборы, содержащие счетчики производительности и оповещения на основе определенных критериев.
Создать пользовательскую группу сборщиков данных
Если вы хотите создать пользовательскую группу сборщиков данных для сбора конкретной информации о производительности, выполните следующие действия:
В системном мониторе, разверните узел группы сборщиков данных.
Нажмите правой кнопкой мыши на “пользовательские”, выберите Новый, и нажмите на группы сборщиков данных.
Введите описательное имя для нового набора. Выберите создать вручную (Расширенный) вариант.
Нажмите кнопку Далее.
Выберите вариант создать журналы данных и проверки счетчиков производительности, но обратите внимание, что можно также использовать другие параметры при необходимости.
Нажмите кнопку Далее.
Нажмите на кнопку Добавить. Выберите и добавьте счетчики производительности, которые вы хотите.
Нажмите кнопку ОК.
Настройка интервала выборки, который определяет, как часто монитор производительности будет собирать сведения. (Более короткие интервалы гарантируют, что счетчики будут регистрировать информацию чаще.)
Нажмите кнопку Далее.
Вы можете оставить параметры по умолчанию или сохранить и установить в другом месте.
Нажмите кнопку Далее.
Набор будет автоматически выполняться независимо от того, кто вошел в Windows 10, но на этом шаге вы можете выбрать конкретного пользователя.
Проверьте, сохраните и закройте этот вариант.
Нажмите кнопку Закончить.
Как только вы завершили шаги, вы можете щелкнуть правой кнопкой мыши на группу сборщиков данных в разделе “определенные пользователем” и нажмите кнопку Пуск, чтобы запустить его или остановить, чтобы закрыть его.
Настройка пользовательской группы сборщиков данных
При создании группы сборщиков данных, мастер только позволит вам настроить некоторые параметры. Если вы хотите, чтобы Ваш пользовательский набор мог остановиться автоматически после определенного периода времени, или запустить его на график, вам потребуется вручную настроить эти параметры.
Чтобы автоматически остановить после определенного периода времени, выполните следующие действия:
Щелкните правой кнопкой мыши группы сборщиков данных, которые вы хотите, и выберите свойства.
Нажмите на условие остановки вкладке. Проверьте общую Продолжительность вариант. Определить Продолжительность времени (например, 5 минут).
Настроить ограничения по мере необходимости.
Нажмите Кнопку Применить. Нажмите кнопку ОК.
Чтобы запланировать комплект для автоматического запуска, выполните следующие действия:
Щелкните правой кнопкой мыши группы сборщиков данных, которые вы хотите, и выберите свойства.
Нажмите на расписание вкладку.
Нажмите на Добавить кнопку.
На “действие папки” определить расписание, которое вы хотите.
Нажмите кнопку ОК.
Нажмите Кнопку Применить. Нажмите кнопку ОК.

Наряду с возможностью создавать свои собственные наборы, для Windows 10 пакеты два пользовательских данных коллекционеров наборы для анализа производительности, которые расположены в системы папке.
Система диагностики: собирает подробную информацию о системе, и включает в себя счетчики, найденных в производительности системы. Производительность системы: производительность собирает ценные данные о процессоре, жесткий диск, память и сетевые адаптеры на вашем компьютере.
Как использовать отчеты
Вы можете просматривать и анализировать данные, собранные с предопределенных и пользовательских наборов с помощью доклады вариант.
Для просмотра и анализа собранных данных, просто зайдите в отчеты и выберите отчет, который вы хотите видеть.
Если вы открываете один из системных отчетов, вы увидите организовать данные более осмысленно, позволяющий быстро выявить любые проблемы на вашем компьютере.
С другой стороны, при открытии пользовательского отчета, вы сможете увидеть запись собранных данных, которые еще пригодятся, чтобы помочь анализировать пользовательский набор.
Упаковка
Хотя вы можете использовать другие инструменты, такие как Диспетчер задач для мониторинга производительности системы, монитор производительности-это более продвинутый инструмент, который позволяет контролировать практически все что угодно на вашем компьютере. И как только вы поймете это, монитор производительности может быть ценным инструментом для анализа и устранения проблем производительности в Windows 10.
 Компьютеры и Интернет
Компьютеры и Интернет