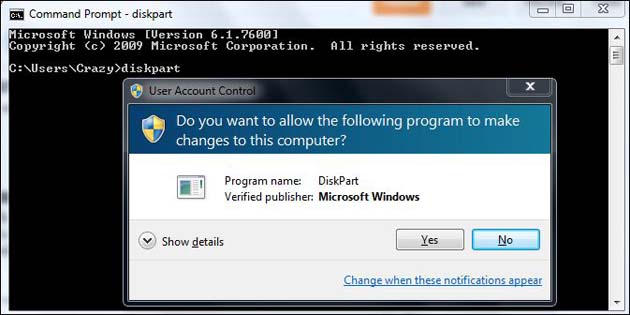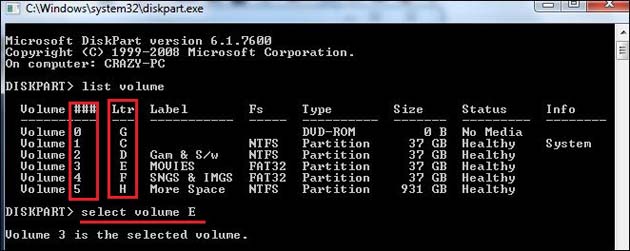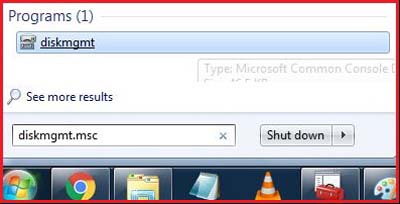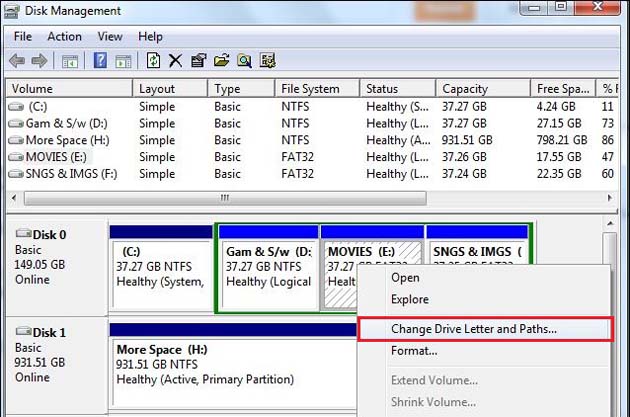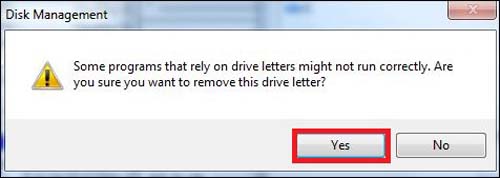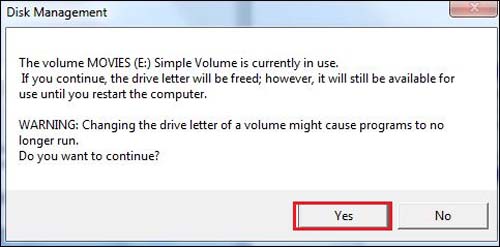У всех нас есть некоторые секреты, которыми мы предпочитаем не делиться даже с лучшими подругами, и если ты парень, то ты можешь иметь некоторые скрытые папки и смешать их между некоторыми другими папками, чтобы держать их невидимыми, если кто-то ещё использует ваш компьютер. Хотя защищать важные секретные файлы в папках с паролями необходимо, но иногда вы можете быть вынуждены раскрыть ваши пароли, чтобы разблокировать секретные папки, чтобы защитить ваши ценные отношения от разрыва. Так что в этой статье мы идем с новой техникой, которая будет держать ваши секреты в секрете, не позволяя никому знать, что у вас тоже есть секреты, звучит хорошо, не так ли.
Не просто защитить диск с паролями лучше скрывать его от других
Невозможность любому получить доступ к вашей секретной папке с файлами защищённой паролем – это хорошо. Но, они знают, что у тебя есть секреты, и они могут попытаться взломать Ваш пароль в ваше отсутствие. Так что не давайте никому шанс заглянуть в свои секреты.
В Windows скрытие диска в любой учётной записи пользователя может быть сделано несколькими способами, но здесь мы будем делиться самым простым способом среди них.
Способ 1: Спрятать диск через командную строку
Способ 2: Скрыть диск в Windows через консоль Управление дисками
1: Скрыть диск из проводника Windows используя командную строку
Сторонние инструменты используются пользователями Windows для выполнения определенной задачи, которая является сложной, используя командную строку, несмотря на облегчение от сторонних разработчиков сложных событий Windows, она имеет более высокий риск угрозы безопасности. Так что лучше набрать несколько команд по описанной ниже процедуре, чтобы оставаться в безопасности и надёжности.
Шаг 1: Открываем окно “командная строка”, вводим команду cmd в поле поиска меню “Пуск” Windows и нажмите на клавишу Enter.
Шаг 2: в окне командной строки введите команду diskpart и нажмите клавишу Enter. Сразу же, появится окно Контроль учетных записей (UAC) нажмите кнопку да, чтобы продолжить процесс.
Шаг 3: после нажатия на “да” появится ещё одно новое окно которое предложит продолжить процесс. В новом окне введите тип “ist volume” и нажмите Enter, чтобы вывести список всех дисков, разделов, связанных с системой (включая внешние и внутренние диски).
— Регулярная проверка качества ссылок по более чем 100 показателям и ежедневный пересчет показателей качества проекта.
— Все известные форматы ссылок: арендные ссылки, вечные ссылки, публикации (упоминания, мнения, отзывы, статьи, пресс-релизы).
— SeoHammer покажет, где рост или падение, а также запросы, на которые нужно обратить внимание.
SeoHammer еще предоставляет технологию Буст, она ускоряет продвижение в десятки раз, а первые результаты появляются уже в течение первых 7 дней. Зарегистрироваться и Начать продвижение
Шаг 4: после того, как диски появятся, выберите диск, который вы хотите скрыть из проводника Windows. Для выбора диска просто введите тип “Select Volume E” (замените Е на букву вашего диска, который вы хотите скрыть) и нажмите Enter. Например: Select Volume 3 3(здесь 3 указывают номер тома)
Шаг 5: после того как диск выбран, просто введите “remove letter E” и нажмите на клавишу Enter (здесь Е обозначает букву, которая должна быть скрыта из списка окна Мой компьютер)
Шаг 6: вы успешно удалили диск из проводника Windows, теперь закройте окно командной строки и Вы не увидите свой диск Е, перечисленный в проводнике Windows.
Как отображать убранный диск обратно в проводнике Windows ?
С помощью приведенной выше процедуры мы успешно скрыли диск из проводника если вы чувствуете, что вы выбрали неправильный диск из Explorer (или) хотите показать его снова на моем компьютере, просто следуйте ниже описанным шагам.
Примечание: так как буква диска, присвоенная диску была удалена, для выбора диска может использоваться только номер тома.
Просто повторите описанную выше процедуру, начиная с шага 1 к шагу 4 (ниже в кратце описаны эти процедуры)
Откройте окно командной строки, введите команду diskpart и нажмите Enter.
Нажмите кнопку да, чтобы продолжить работу в UAC (управление доступом пользователей).
В новом окне введите тип, список томов , чтобы перечислить все диски.
Тип выберите тип 3 (замените 3 на свой том для отображения скрытых дисков)
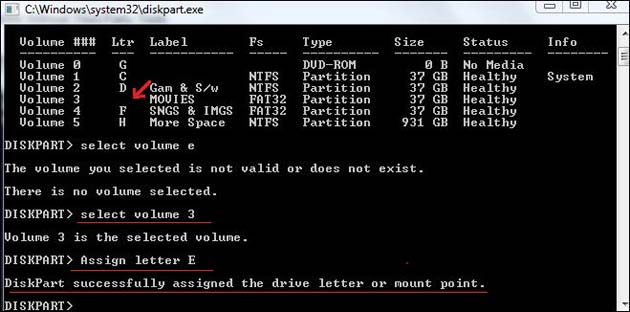
После того, как скрытый диск установлен, назначьте ему букву Е (замените букву Е на букву диска, который вы хотите отобразить), а затем нажмите на клавишу Enter, чтобы увидеть скрытый диск обратно в проводнике.
2: Скрытие диска в Windows с помощью Управления дисками
Вам не надо быть технарем, чтобы включать и отключать диски из окна Мой компьютер с помощью консоли Windows “Управление дисками”. Просто следуйте ниже описанным шагам.
Шаг 1: Откройте окно консоли Управление дисками, набрав “diskmgmt.msc” в поле поиска меню “Пуск” из Windows (или) в окно Run а затем нажмите на клавишу Enter чтобы открыть консоль для загрузки настроек управления информацией.
Введите команду в поле начать поиск или выполнить затем нажмите на Enter
— Разгрузит мастера, специалиста или компанию;
— Позволит гибко управлять расписанием и загрузкой;
— Разошлет оповещения о новых услугах или акциях;
— Позволит принять оплату на карту/кошелек/счет;
— Позволит записываться на групповые и персональные посещения;
— Поможет получить от клиента отзывы о визите к вам;
— Включает в себя сервис чаевых.
Для новых пользователей первый месяц бесплатно. Зарегистрироваться в сервисе
Шаг 2: здесь будут загружены и перечислены все диски, подключенные к компьютеру.
Шаг 3: наведите указатель мыши на любой диск, который вы хотите скрыть в проводнике Windows щёлкните правой кнопкой мыши на нём и выберите “изменить букву диска или путь- Change drive letter and Path“.
Шаг 4: появится ещё одно новое окно подсказок, здесь нажмите кнопку Удалить, чтобы очистить букву диска, назначенную тому.
Шаг 5: после нажатия на кнопку “ОК” вы измените букву диска и путь, появится предупреждение, как показано ниже, чтобы подтвердить действие, нажмите “Да” на предупреждение инструкциям, чтобы завершить процесс.
Шаг 6: всё готово, диск, который вы выбрали был успешно скрыт из проводника Windows.
Чтобы показать скрытые диски или возвратить их в проводник Windows, просто повторите выше описанные шаги от шага 1 к шагу 3 и шагу 4 вместо пункта удалить, нажмите на опцию Добавить и присвоить букву скрытому диску, чтобы получить перечисленные диски в проводнике Windows.
 Компьютеры и Интернет
Компьютеры и Интернет