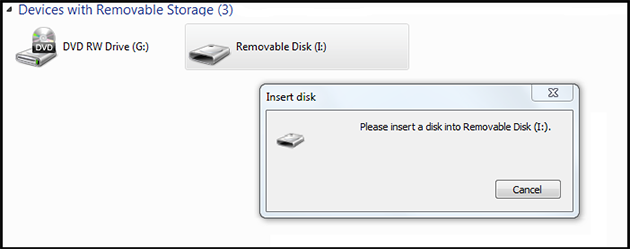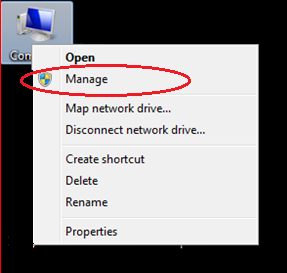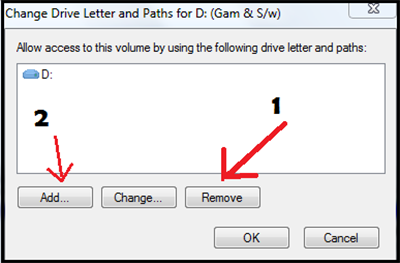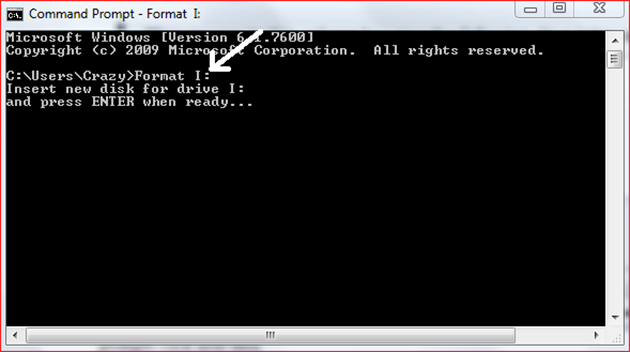Вирусные атаки и механические повреждения являются чаще всего проблемами в портативных устройствах, таких как микро-SD карты или флэш-накопители, которые портят данные на устройстве и могут сделать их практически невозможными для восстановления с них исходных данных, тем не менее, мы потеряли данные, а не устройства, после того как мы выполним параметр Формат на повреждённом приборе, это позволит нам, по крайней мере, чтобы использовать устройство. Но, когда вы пытаетесь отформатировать повреждённый прибор, возникает следующая проблема, и это бывает довольно шокирующим, чтобы увидеть сообщение об ошибке которое появляется на экране “Windows не удалось завершить форматирование”.
Так что, всё что вы могли сделать – это потерять данные, но, по крайней мере, есть надежда на восстановление флэш-накопителей USB, но сообщение об ошибке делает его еще хуже. Поэтому я в этой статье написал решение как полностью выполнить Формат флэш-накопителя USB, для этого следуйте простым шагам описанным ниже.
Как отформатировать флешку, когда Windows не удается завершить форматирование
Вы можете форматировать ваш USB флэш-накопитель либо вручную, либо с помощью USB-инструментов, вот в этом посте я и дам вам знать, чтобы сделать как вручную, так и с помощью USB инструментов.
Способ 1 : форматирование USB-флеш-накопитель вручную
Вставьте дефектный USB флэш-диск в компьютер
Перейти в проводнике Windows и проверьте флешку.
Теперь щёлкните правой кнопкой мыши на мой компьютер и выберите управление, затем выделите и выберите “Управление дисками”. (Примечание: в управление дисками будет список всех носителей, таких как съемные носители, жесткие диски и CD/DVD и т. д.)
Щёлкните правой кнопкой мыши на USB диск, который нужно отформатировать и выберите “изменить букву диска или путь”.
Удалите существующую букву диска, а затем назначьте новую букву из списка, которые не предназначены для любых других дисков и флэш-накопителей.
Снова щёлкните правой кнопкой мыши на флэш-накопителе USB и выберите “создать простой том” в окне нажмите кнопку Далее и присвойте метку с названием устройства и файловой системой. [Примечание: если Вы не нашли варианте “создать простой том” при щелчке правой кнопкой по флешке, то ваша карта может быть сильно повреждена и не подлежит восстановлению]
Выберите FAT32 в качестве файловой системы, если ваш флэш-накопитель 4 ГБ или меньше в размерах.
Выбирайте NTFS в качестве файловой системы, если ваш флэш-накопитель больше 4 Гб.
Затем проверьте опцию “быстрое форматирование” и нажмите OK, чтобы начать форматирование флешки.
Дефектный USB флэш-накопитель будет отформатирован и готов к использованию.
— Регулярная проверка качества ссылок по более чем 100 показателям и ежедневный пересчет показателей качества проекта.
— Все известные форматы ссылок: арендные ссылки, вечные ссылки, публикации (упоминания, мнения, отзывы, статьи, пресс-релизы).
— SeoHammer покажет, где рост или падение, а также запросы, на которые нужно обратить внимание.
SeoHammer еще предоставляет технологию Буст, она ускоряет продвижение в десятки раз, а первые результаты появляются уже в течение первых 7 дней. Зарегистрироваться и Начать продвижение
Примечание : всегда проверяйте файловую систему USB флешки, если она возвращает RAW файловую систему, значит USB флэш-накопитель поврежден сильно, проверьте на цвет диски, если USB имеет чёрный цвет, то его ещё можно отформатировать, если результаты темно-синий – то невозможно.
Способ 2 : Форматировать диски с помощью командной строки
Этот способ очень простой в реализации, чем метод, описанный выше, для форматирования дисков, но этот метод нельзя использовать для серьезных повреждений в флэш-накопителях.
Откройте выполнить и введите cmd нажмите клавишу Enter, чтобы открыть окно командной строки
Введите тип “Format” с последующим названием устройства: (двоеточие символ)
Например: C:\user\crazy>Format J:
Затем нажмите клавишу ввод.
После завершения форматирования вам будет предложено ввести название ярлыка на флешке.
Введите метку и нажмите клавишу Enter.
Если один метод не работает для вас, попробуйте другой точно будет работать. И оставьте комментарий ниже, если вы сталкиваетесь с любые трудности в форматировании вашего флеш-накопителя любого типа.
Советы: если ваш мобильный телефон выключается автоматически, зависает, иногда не заряжается и истощает батарею быстрее, чем это обычно бывает, и никогда не восстанавливается даже после нескольких попыток перезапуска, лучше проверьте вашу SD карту на наличие ни физического повреждения, и попробуйте форматирование с помощью вышеуказанных шагов.
 Компьютеры и Интернет
Компьютеры и Интернет