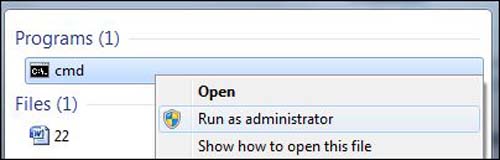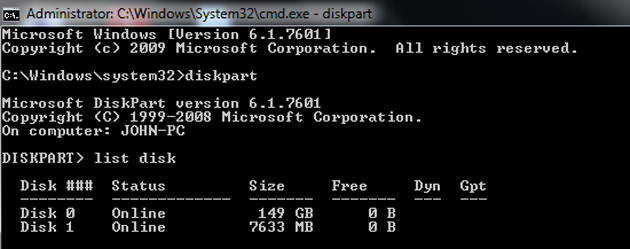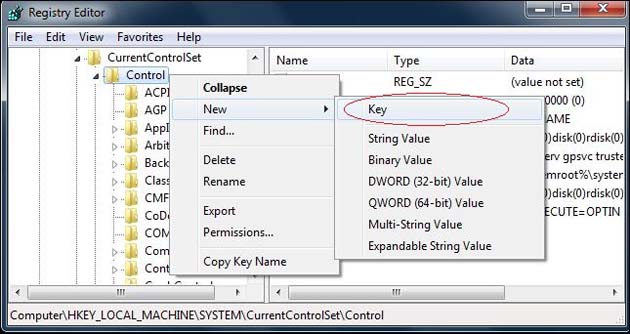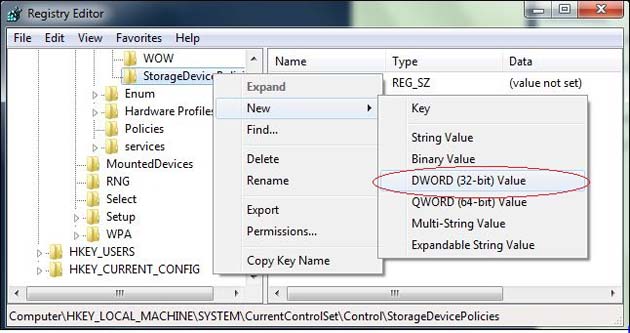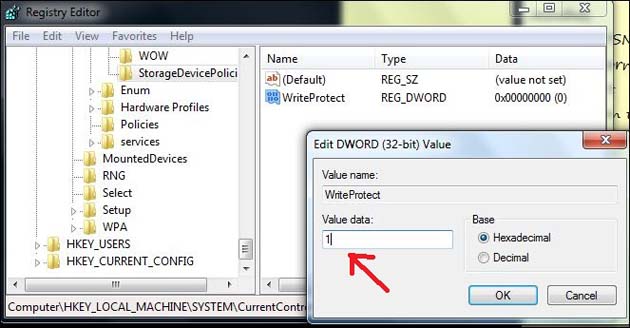Основная цель защиты USB-дисков и SD карт – это добавить переключатель для защиты от записи на флэш-накопитель USB и SD-карты, чтобы предотвратить случайное удаление файлов и избежать подозрительных файлов, таких как вредоносные программы/троянские и т. д. из не разрешённых источников для хранения данных на USB-диске. Если USB-диск в режиме только для чтения, любые попытки создать (или) редактировать файл на USB диске будет отказано, но если вы действительно хотите сделать изменения в диске USB, чтобы добавить некоторые дополнительные сведения (или) изменения информации, которые уже присутствуют на нём, ограничения, которые вы добавили на ваш компьютер изначально будут теперь мешать вам сделать изменения, такие как добавление новых файлов или удаление существующих файлов с любого USB-диска, подключенного к нему. Но, вы всё ещё можете прочитать файлы, доступные на нём, но Вам не будет разрешено вносить изменения и выполнять форматирование диска.
Как снять защиту от записи для форматирования USB флэш-накопителя и карты памяти
Изначально, такого рода логика была применена, чтобы защитить вашу ценную информацию на USB-диске от кого-то, кто может справиться с вашим устройством, но не может получить к нему доступ. Он может похитить ваше устройство, но не сможет вносить изменения, чтобы заставить вас поверить, что это ты редактировал файлы на диске. Например: в бизнес-среде, аноним, кто пытается изменить сумму ценового предложения цитирует проект в намерении ликвидировать компанию от конкуренции среди нескольких других компаний, которые пытались приобрести проект.
Но в накопителях USB и SD-картах эта логика используется для блокирования несанкционированного содержания, хранения и внесения изменений в содержание, присутствующего на ней, делая информацию только в режиме для чтения. Следовательно, любой USB-накопитель или SD-карта подключенные на ваш компьютер теперь защищены от записи, поэтому даже если компьютер, пострадавший от вредных вирусов, таких как трояны, вредоносных программ и т. д. никогда не повлияет на USB-накопитель, подключенный к нему.
Есть несколько способов для форматирования защищенного от записи USB флэш-накопителя и SD-карты, и здесь, в этой статье мы хотели бы рассказать несколько подробнее, что работает для большинства доступных устройств, эффективным и простым способом.
— Регулярная проверка качества ссылок по более чем 100 показателям и ежедневный пересчет показателей качества проекта.
— Все известные форматы ссылок: арендные ссылки, вечные ссылки, публикации (упоминания, мнения, отзывы, статьи, пресс-релизы).
— SeoHammer покажет, где рост или падение, а также запросы, на которые нужно обратить внимание.
SeoHammer еще предоставляет технологию Буст, она ускоряет продвижение в десятки раз, а первые результаты появляются уже в течение первых 7 дней. Зарегистрироваться и Начать продвижение
1. С помощью программы Diskpart – команда командной строки
2. С помощью реестра RegEdit.exe
1. Отключить защиту флешки от записи, используя утилиту командной строки – команду Diskpart
Это ещё один простой способ отключения защиты от записи с диска, USB-накопителя, таких как флешки и карты памяти с помощью командной строки с помощью программы называется diskpart.
Примечание: чтобы отключить защиту от записи с помощью этого метода, вы можете запустить окно командной строки от имени администратора, иначе в доступе будет отказано.
Предупреждение: во время этого процесса, некоторые USB-диски будут скрыты после того, как будет начат чистый процесс. После снятия защиты от записи на устройство, для повторного использования USB-диск должен быть отформатирован, поэтому мы настоятельно рекомендуем создать резервную копию файлов USB-диска, прежде чем перейти к следующему разделу.
1. Подключите USB-накопитель в компьютер и от имени администратора запустите командную строку (для открытия командной строке введите cmd.exe в окна поиска меню “Пуск” и щёлкните правой кнопкой мыши и выберите запуск от имени администратора)
2. В окне командной строки введите следующие команды и нажмите клавишу ввод после каждой команды.
diskpart [нажать Enter] list disk [нажать Enter]
3. Все диски, включая внешние и внутренние диски будут перечислены, ищите USB-накопитель с емкостью хранения которую он содержит, как правило, USB-накопители имеют меньшую мощность, поэтому он будет в МБ.
4. Чтобы выбрать диск из списка, введите команду “select disk 1” и нажмите Enter, вы получите сообщение “Disk 1 is the selected disk”.
5. Теперь введите тип “attributes disk clear readonly” и нажмите Enter, сразу после введенной команды сообщения “disk attributes are cleared successfully”.
6. Теперь все атрибуты, которые добавляются на диск, такие как чтение/запись – защита будет полностью удалена.
7. Отсюда можно либо остановить и закрыть командную строку и выполнить формат диска USB вручную в Windows Explorer (или) продолжить формат непосредственно в командной строке с помощью следующей команды и указать тип формата.
— Разгрузит мастера, специалиста или компанию;
— Позволит гибко управлять расписанием и загрузкой;
— Разошлет оповещения о новых услугах или акциях;
— Позволит принять оплату на карту/кошелек/счет;
— Позволит записываться на групповые и персональные посещения;
— Поможет получить от клиента отзывы о визите к вам;
— Включает в себя сервис чаевых.
Для новых пользователей первый месяц бесплатно. Зарегистрироваться в сервисе
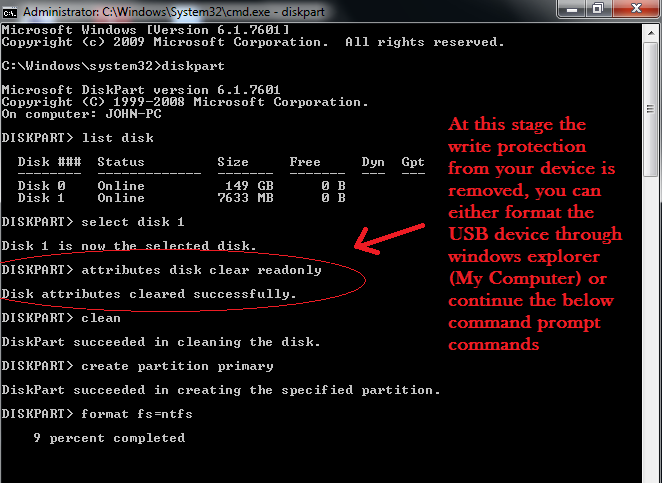
Примечание: форматирование через командную строку – это медленный процесс, так как защита от записи снята, поэтому мы рекомендуем Вам остановиться и закрыть командную строку и откройте проводник Windows и попробуйте отформатировать USB-диск и диски в “Мой компьютер” (проводник Windows) с помощью правой кнопкой мыши->Формат.
8. Чтобы отформатировать USB-диск непосредственно в командной строке, выполните шаги описанные выше 1, 2, 3, 4, 5 затем продолжите введя указанные ниже команды.
clean [нажать Enter] create partition primary [нажать Enter]
format fs=ntfs (Если USB-накопитель емкостью меньшей, чем 4 ГБ, мы рекомендуем Вам заменить NTFS либо на файловую систему FAT или FAT32 )
9. EXIT когда будет всё готово, теперь ваше устройство не имеет защиту от записи и готово к работе.
10. Для получения более подробной информации по вышеуказанному способу, см. ниже изображение и детали командной команды cmd по порядку.
Примечание: после форматирования через командную строку утилитой, если USB-диск не отображается в Мой компьютер просто измените букву диска в Управление дисками.
2. Снять защиту от записи с флешки с помощью сервиса реестра RegEdit.exe
Мы перечислим каким образом и в каком порядке рекомендуется использовать метод без использования каких-либо сторонних инструментов, чтобы удалить защиту от записи с диска USB-накопителя. Так вот, пожалуйста, следуйте ниже описанным шагам, чтобы сделать это с помощью рекомендуемого процесса.
1. Введите Run выполнить и введите команду regedit для запуска утилиты редактора regedit.exe
2. После того, как вы ввели команду regedit открывается редактор, перейдите к следующему разделу.
HKEY_LOCAL_MACHINE->SYSTEM->CURRENTCONTROLSET->CONTROL->STORAGEDEVICEPOLICIES
3. Теперь ищите защищённую от записи значения в правой части окна, затем дважды щелкните по нему и измените значение с 1 на 0.
Примечание: если Вы не нашли что-то вроде STORAGEDEVICEPOLICIES в вышеуказанной навигации, создайте новый параметр, щёлкните правой кнопкой мыши на управление-control->New->Key and name the key as StorageDevicePolicies.
4. Теперь щелкните правой кнопкой мыши по созданной папке StorageDevicePolicies->New->DWORD (32 bit) value и назовите его как “WriteProtect” и установите его значение равным 0. Нажмите кнопку ОК и сохраните изменения.
Изменение параметра DWORD(32 бита) значение с 0 на 1 будет включать защиту от записи на USB-флешке, и при изменении значения с 1 на 0 отключит защиту от записи и позволит вам вносить изменения на диск.
5. Затем закройте редактор regedit.exe и перезагрузите компьютер.
Всё готово, теперь ваш USB-диск готов к работе, поэтому вы можете отформатировать флешку без каких-либо хлопот. Не стесняйтесь оставлять комментарии в разделе комментариев ниже для быстрого ответа на ваш запрос и надлежащего руководства. И не забудьте поделиться этим трюком со своими друзьями.
 Компьютеры и Интернет
Компьютеры и Интернет