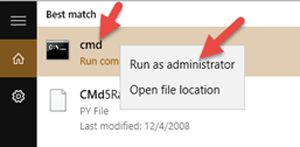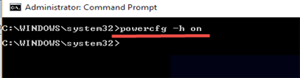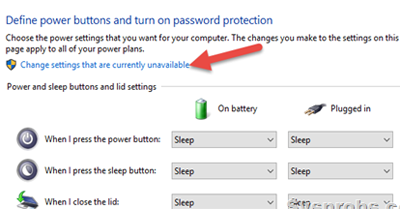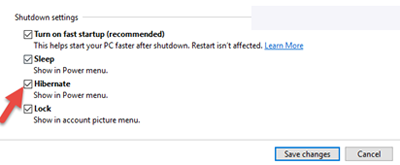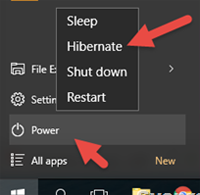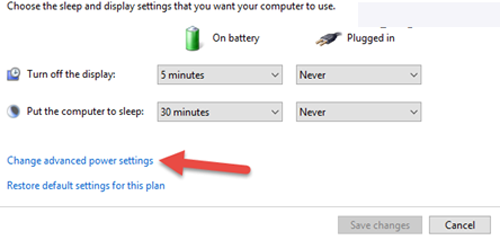В этой статье мы описываем решение как можно включать или отключать режим гибернации в Windows 10, это применимо и для Windows 8.1 тоже. Кроме того, в некоторых случаях, нужно удалить файл hiberfil.sys с диска чтобы освободить место на диске, если вы работаете вне пространства на диске на ПК с Windows 10. Спящий режим на ноутбуке или настольном компьютере – это своеобразный механизм для сохранения системы памяти на жестком диске, чтобы возобновить быстро работу ПК в следующий раз. После быстрой загрузки которая была введена в ОС Windows 8, гибернация отключена по умолчанию.
Всегда была неразбериха и разные мнения по поводу быстрой загрузки и техники спячки, и они совершенно разные. Выполните следующие действия, чтобы включить или отключить режим гибернации в ОС Windows 10. Мы также покажем вам , как удалить файл гибернации в Windows 10, который называется hiberfil.sys.
Включить гибернацию в Windows 10
1) Для этого вам нужно открыть командную строку от имени администратора. ( Ищите команду cmd в поиске, щёлкните правой кнопкой мыши на ней и выберите ‘запуск от имени администратора’).
2) введите следующую команду и нажмите клавишу ввод, чтобы включить спящий режим в Windows 10.
powercfg -h on
Сейчас мы успешно включили режим гибернации, но как его использовать?
Мы можем сделать некоторые дополнительные настройки, чтобы показать опцию спящий режим в кнопке выключения в ОС Windows 10, или решить, через сколько минут простоя он должен перейти в спящий режим.
Добавить к кнопке выключения
3) перейдите в Электропитание набрав его в поиске, как показано ниже.
4) под Электропитание, выберите параметры электропитания.
5) Вы должны нажать показать на недоступные в настоящее время опции для изменения параметров, поскольку большинство настроек будет недоступно.
6) выберите режим гибернация – флажки в разделе параметры завершения работы, чтобы показать параметр гибернации в кнопке отключение Windows 10 .
Помните: если гибернация отключена на вашем компьютере, Вы не увидите описанный выше вариант. Вы должны включить его, выполнив команду powercfg -h on, как описано в шаге 2.
Теперь, вы будете видеть параметр гибернации в кнопке выключение в Windows 10 меню “Пуск”.
— Регулярная проверка качества ссылок по более чем 100 показателям и ежедневный пересчет показателей качества проекта.
— Все известные форматы ссылок: арендные ссылки, вечные ссылки, публикации (упоминания, мнения, отзывы, статьи, пресс-релизы).
— SeoHammer покажет, где рост или падение, а также запросы, на которые нужно обратить внимание.
SeoHammer еще предоставляет технологию Буст, она ускоряет продвижение в десятки раз, а первые результаты появляются уже в течение первых 7 дней. Зарегистрироваться и Начать продвижение
7) Для включения гибернации после определенного времени (минут), при одинаковой мощности параметров, перейдите на активную схему управления питанием.
8.) Нажав кнопку дополнительные параметры даст больше возможностей, чтобы поиграть с настройками параметров питания.
9) Вы можете задать время в минутах, на настольном компьютере или ноутбуке когда они должны перейти в спящий режим после определенного времени. Вы можете найти опцию под сон.
Как отключить спящий режим в Windows 10
Это простой шаг, как мы включили его, в командной строке с повышенными привилегиями (открыть от имени администратора), введите и введите команду powercfg -h off, чтобы отключить его.
Перезагрузите компьютер, чтобы произвести эффект.
Как удалить файл hiberfil.sys в Windows 10
Этот файл создается во время процесса гибернации. Компьютер будет создавать дамп данных системы памяти на жесткий диск, поэтому он может быстро возобновить работу всех открытых программ и файлов в Windows. Как правило, этот процесс занимает 75% от вашей физической оперативной памяти. Итак, если у вас 8 Гб оперативной памяти, hiberfil.sys может иметь место до 6ГБ. Иногда, это может создать на диске проблему при нехватке места на диске.
Этот файл создается в корне диска C. Поскольку это скрытый и системный файл, вы не можете увидеть его с нормальными настройками. Хотя есть способ, чтобы увидеть файл в проводнике Windows, но лучше его без надобности не трогать если вы не собираетесь изменять настройки, или чтобы удалить его.
10) для удаления hiberfil.sys в Windows 10 или Windows 8.1, просто отключите режим гибернации введите команду powercfg -h off в командную строку и перезагрузите компьютер. Когда он будет отключен и компьютер получит перезагрузку, файл hiberfil.sys будет удалён автоматически с перезагрузкой. Вы можете заметить, что диск С получил некоторое свободное пространство после этой деятельности.
Мы надеемся, что это руководство будет полезным чтобы вы могли поиграть с вариантом гибернации и его файлом на компьютере под управлением Windows 10.
 Компьютеры и Интернет
Компьютеры и Интернет