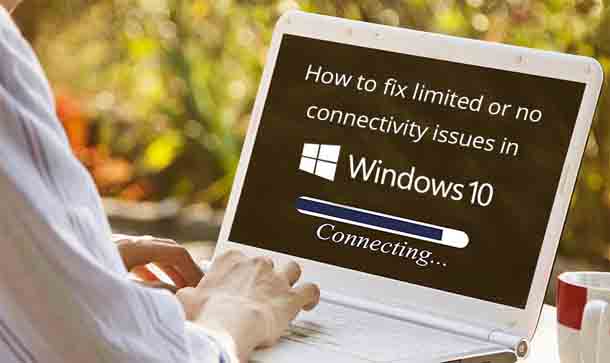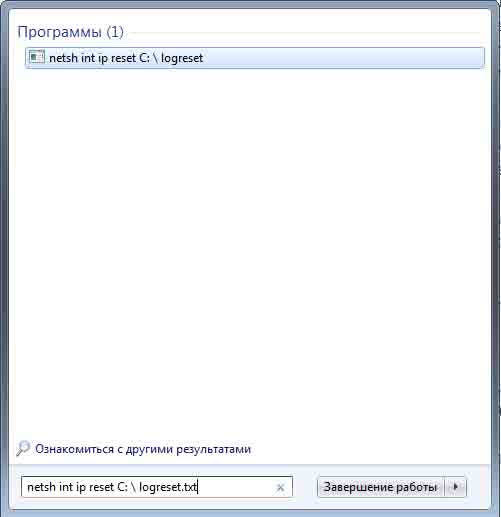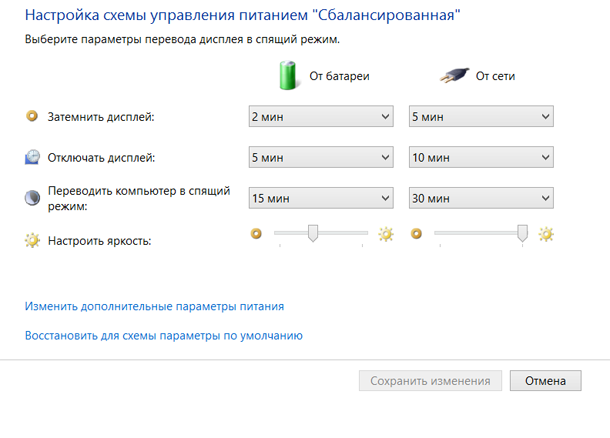При попытке настроить или установить сетевые подключения в Windows вы можете получить сообщение об ошибке. Это может произойти из-за нескольких технических неполадок или проблем с конфигурацией на компьютере или на пути между компьютером и остальной частью сети.
Ошибка может выглядеть как одно из следующих сообщений:
Подключение ограничено или отсутствует подключение. Возможно, вы не сможете получить доступ к Интернету или некоторым сетевым ресурсам. Соединение ограничено.
Как устранить неполадки и устранить ошибку «Ограничено или нет подключения»
-
- Во-первых, начните с этого руководства – как исправить типичные проблемы с интернет-соединением. Если вам не повезло, вернитесь на эту страницу и начните с шага 2.
- Перезагрузите компьютер. Это чрезвычайно распространенный шаг практически для любой проблемы с компьютером, и поскольку проблемы с сетью могут быть связаны с программным обеспечением вашего компьютера, вам следует начать с перезагрузки ПК.Возможно, вы уже пробовали этот шаг, и в этом случае вы можете перейти к следующему.
- Перезагрузите ваш роутер или модем. Обратите внимание, что мы говорим перезагрузить, а не сбросить. Перезагрузка – это просто отключение питания и последующее включение его при сбросе маршрутизатора, что означает восстановление всех его настроек до значений по умолчанию – шаг, который немного более разрушительный, чем тот, который мы делаем сейчас.Если перезапуск маршрутизатора не работает вообще или является только временным решением, перейдите к шагу 4.
- При подключении к вашей сети с помощью кабеля Ethernet, возможно, ваш кабель вышел из строя. Сначала отсоедините кабель, а затем подключите его снова. Затем, если вам нужно, временно замените сетевой кабель на новый или другой, чтобы увидеть, связана ли проблема с кабелем.
- Запустите эту команду в командной строке с повышенными правами, чтобы сбросить стек Windows TCP/IP в исходное состояние, что часто устраняет множество проблем, связанных с сетью:
netsh int ip reset C: \ logreset.txt
-
Вот некоторые другие команды netsh, которые вы можете попробовать, если сброс сетевого адаптера не устранил сетевую ошибку. Также в командной строке с повышенными привилегиями введите первую команду, затем вторую, а затем третью в указанном порядке, нажимая клавишу Enter после каждой из них.
netsh int tcp set heuristics disabled
netsh int tcp set global autotuninglevel=disabled
netsh int tcp set global rss=enabled
Затем выполните эту команду, чтобы убедиться, что настройки были отключены:
netsh int tcp show global
Завершите перезагрузкой.
-
Если на Wi-Fi вы видите эту ошибку, возможно, сетевой адаптер переходит в спящий режим для экономии энергии. Это можно предотвратить на вкладке адаптера «Управление питанием».
Вот как это сделать: найдите Центр управления сетями и общим доступом в панели управления. Щёлкните правой кнопкой мыши соединение Wi-Fi, перейдите в «Свойства», затем нажмите кнопку «Настроить» и найдите вкладку «Управление питанием». Снимите флажок с опции, которая позволяет компьютеру выключать устройство для экономии энергии.

-
Если ваша сеть использует DHCP, сначала найдите ваш локальный IP-адрес.
Если для IP-адреса задан статический IP-адрес, необходимо изменить настройки адаптера, чтобы он автоматически получал адрес от сервера DHCP. Убедитесь, что DHCP включен, и что для адаптера не указан конкретный IP-адрес. Если локальный IP-адрес, используемый вашим компьютером, начинается с 169.254, это означает, что он недействителен и не получает полезный адрес от маршрутизатора. Попробуйте запустить команды ipconfig / release и затем ipconfig / renew в командной строке.
-
Попробуйте обновить драйвер устройства для сетевой карты. Возможно, проблема связана с устаревшей картой или поврежденным драйвером.
Забиваем Сайты В ТОП КУВАЛДОЙ - Уникальные возможности от SeoHammerКаждая ссылка анализируется по трем пакетам оценки: SEO, Трафик и SMM. SeoHammer делает продвижение сайта прозрачным и простым занятием. Ссылки, вечные ссылки, статьи, упоминания, пресс-релизы - используйте по максимуму потенциал SeoHammer для продвижения вашего сайта.Что умеет делать SeoHammer— Продвижение в один клик, интеллектуальный подбор запросов, покупка самых лучших ссылок с высокой степенью качества у лучших бирж ссылок.
— Регулярная проверка качества ссылок по более чем 100 показателям и ежедневный пересчет показателей качества проекта.
— Все известные форматы ссылок: арендные ссылки, вечные ссылки, публикации (упоминания, мнения, отзывы, статьи, пресс-релизы).
— SeoHammer покажет, где рост или падение, а также запросы, на которые нужно обратить внимание.
SeoHammer еще предоставляет технологию Буст, она ускоряет продвижение в десятки раз, а первые результаты появляются уже в течение первых 7 дней. Зарегистрироваться и Начать продвижение -
Если Windows предложит вам попытаться исправить само соединение, то согласитесь с этим и запустите утилиту устранения неполадок сети или восстановления сети (они называются разными именами в зависимости от вашей версии Windows).
-
Если вы подключены через Wi-Fi, а маршрутизатор использует беспроводную защиту, ваш WPA или другой ключ безопасности могут быть установлены неправильно. Войдите в свой маршрутизатор, проверьте конфигурацию безопасности беспроводной сети в сети вашего компьютера и обновите, если это необходимо.
-
Если соединение по-прежнему отсутствует, отключите маршрутизатор и подключите компьютер напрямую к модему. Если эта конфигурация работает, и вы больше не видите ошибку, возможно, ваш маршрутизатор работает неправильно.
-
Обратитесь к производителю маршрутизатора за дополнительной поддержкой. Но, если ошибка остаётся, а сеть по-прежнему не работает, обратитесь к поставщику услуг Интернета за поддержкой – проблема может быть связана с ними.
 Компьютеры и Интернет
Компьютеры и Интернет