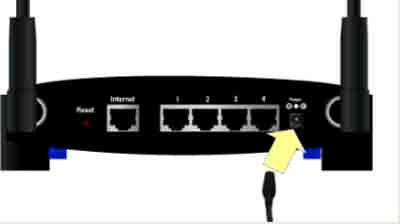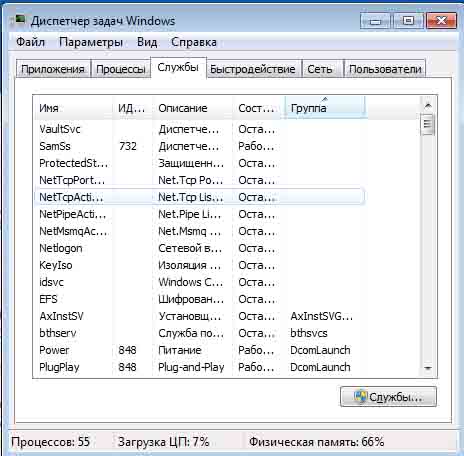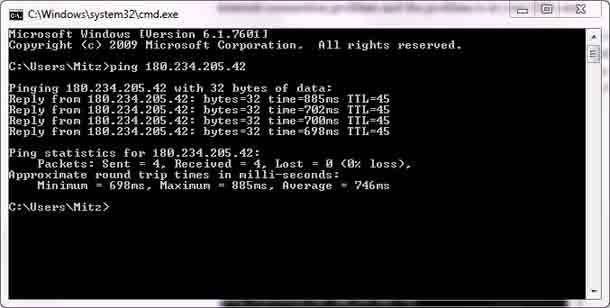Может быть много разных причин, мешающих вам подключиться к Интернету или иметь медленное подключение к Интернету. Решение вашей проблемы может быть уникальным в зависимости от типа используемого вами оборудования, сетевых подключений и технологий, поддерживаемых вашим Интернет-провайдером. Здесь я постараюсь сосредоточиться на некоторых распространённых проблемах с интернетом и дать несколько советов, которые вы могли бы использовать, чтобы быстро проверить и устранить проблему самостоятельно.
Некоторые люди используют решение для проводного широкополосного интернета, а некоторые, с другой стороны, используют беспроводной интернет, такой как технологии Wimax, 3G или 4G, предоставляемые крупными операторами мобильной связи. Если вы подпишетесь на провайдера беспроводного Интернета, вам будет немного проще найти решение, так как вам не придётся беспокоиться о поврежденных/оборванных кабелях где-то между вашим ПК и вашим интернет-провайдером.
Первые шаги к решению проблем с интернет-соединением
Независимо от того, какой тип подключения к Интернету у вас есть, вы должны сначала сделать следующее, чтобы убедиться, что вы не застряли в чем-то очень простом:
1. Перезагрузите компьютер
Перезагрузите компьютер, если вы этого ещё не сделали. Перезагрузка часто исправляет многие распространенные ошибки компьютера.
2. Проверьте имя пользователя и пароль, предоставленные вашим провайдером
Убедитесь, что пароль правильно введён в поле подключения к Интернету. Просто введите их ещё раз и попробуйте подключиться. Иногда скрытый пароль, который хранится там, может быть как-то изменён, и повторный его ввод поможет решить вашу проблему.
3. Проверьте все кабели
Если улучшения не произошло, отсоедините все кабели от модема, подождите несколько секунд, а затем снова подключите их снова. Это также работает во многих случаях, так как подключенный к вашему модему кабельный порт может время от времени зависать, а при отключении и повторном подключении его порт будет открыт, а ошибка исчезнет.
4. Проверьте свой IP-адрес
Если этот метод также не работает, перейдите в командную строку. Чтобы открыть командную строку, перейдите в «Пуск» – «Все программы» – «Стандартные» – «Командная строка» в Windows 7. В командной строке введите команду «ipconfig», это даст вам полную IP-конфигурацию вашего интернет-соединения. Посмотрите, получаете ли вы IPv4-адрес, как показано на рисунке. Если вы не получили эти адреса, после запуска «ipconfig», то вы определенно отключены от своего провайдера. В этом случае вам нужно связаться с вашим Интернет-провайдером, чтобы решить проблему.
— Регулярная проверка качества ссылок по более чем 100 показателям и ежедневный пересчет показателей качества проекта.
— Все известные форматы ссылок: арендные ссылки, вечные ссылки, публикации (упоминания, мнения, отзывы, статьи, пресс-релизы).
— SeoHammer покажет, где рост или падение, а также запросы, на которые нужно обратить внимание.
SeoHammer еще предоставляет технологию Буст, она ускоряет продвижение в десятки раз, а первые результаты появляются уже в течение первых 7 дней. Зарегистрироваться и Начать продвижение
5. Обновите ваш IP-адрес
Теперь, если вы получаете IP-адреса, как показано на рисунке выше, и все же не можете подключиться, это может быть связано с тем, что IP-адрес, назначенный вашему модему, неверен или несовместим. В этом случае вы можете освободить IP-адрес и обновить его, введя следующие команды одну за другой в командной строке.
– Ipconfig /release
– Ipcongif /renew
После того, как вы обновили свой IP-адрес, попробуйте подключиться снова. Это в большинстве случаев должно работать. Вам также следует перезагрузить компьютер и проверить, исчезла ли проблема.
Проблемы с интернет-соединением из-за нехватки системных ресурсов
Проблемы с Интернетом иногда также возможны из-за нехватки ресурсов, возникающих в то время, когда вы пытаетесь подключиться. В этом случае вы можете перейти к диспетчеру задач и посмотреть, какие процессы выполняются на фоне вашего ПК.
В Windows 7 – щёлкнув правой кнопкой мыши на панели задач внизу и нажав «Запустить диспетчер задач».
В диспетчере задач на вкладке «Процессы» вы увидите много процессов, работающих в фоновом режиме. Некоторые из них необходимы, а некоторые вообще не нужны. Фактически каждый раз, когда вы устанавливаете новую программу или оборудование, он оставляет один из своих помощников (агента) при запуске для автоматического запуска в фоновом режиме. Иногда ты это знаешь, иногда нет.
Некоторые из этих ненужных процессов потребляют много системных ресурсов, а также делают ваш компьютер мишенью для возможных злоумышленников. Лучше остановить некоторые из этих процессов, которые не нужны в данный момент, когда вы сталкиваетесь с проблемой подключения к интернету. Например, на изображении 3 ниже, на моем ПК есть такие процессы, как – “BlueTooth Headset Skype Proxy”, “Google chrome”, слишком много экземпляров – они в данный момент не нужны для запуска. Поэтому я собираюсь выбрать эти процессы и нажать «Завершить процесс» в меню задач для каждого из них. Это освободит системные ресурсы, и вы можете подключиться сейчас, используя эти дополнительные ресурсы.
— Разгрузит мастера, специалиста или компанию;
— Позволит гибко управлять расписанием и загрузкой;
— Разошлет оповещения о новых услугах или акциях;
— Позволит принять оплату на карту/кошелек/счет;
— Позволит записываться на групповые и персональные посещения;
— Поможет получить от клиента отзывы о визите к вам;
— Включает в себя сервис чаевых.
Для новых пользователей первый месяц бесплатно. Зарегистрироваться в сервисе
Как использовать команду PING?
При решении проблем с подключением к Интернету стоит знать об использовании нескольких дополнительных команд устранения неполадок в сети, например, таких как «PING» или «TRACERT». Теперь вы должны быть знакомы с тем, что каждый компьютер использует IP-адрес, как показано на рисунке 2 выше.
Например, мой IP-адрес в соответствии с обнаруженной командой ipconfig – 195.191.79.77. Чтобы узнать, правильно ли работает этот IP-адрес при отправке и получении информации из Интернета или нет, я бы запустил команду PING в командной строке.
Отправив эхо-запрос на другой IP-адрес (другое устройство, подключенное к Интернету с другим IP-адресом), вы узнаете, может ли ваш компьютер обмениваться данными с другим компьютером или сетевым устройством в Интернете. Когда команда PING успешно обнаруживает связь между двумя концами, вы можете быть уверены, что на вашем конце нет ничего плохого в том, что касается вашей проблемы с интернет-соединением, и проблема на стороне вашего интернет-провайдера.
Чтобы попробовать команду PING, давайте снова перейдем в командную строку, как мы делали раньше из «меню Пуск». Здесь введите команду ping, за которой следует любой IP-адрес, который, как вы знаете, является действительным (действующим) адресом. Например, мой IP-адрес – 195.191.79.77, и я проверяю другой IP-адрес 195.191.79.77, основываясь на своей интуиции, что 195.191.79.77 является действующим IP-адресом. Если вы не знаете никакого реального адреса, вы можете просто пропинговать www.google.com или любой другой действующий URL-адрес, потому что это также IP-адрес в серверной части. В командной строке выполните команду следующим образом;
Ping www.google.com
Вы получите набор информации с IP-адреса назначения, как показано на рисунке 4. Вы можете видеть, что IP-адрес назначения четко взаимодействует с IP-адресом вашего ПК, и они отправляют и получают пакеты между ними.
С другой стороны, если с вашей стороны что-то не так, установить соединение между двумя IP-адресами будет невозможно.
Теперь вышеприведенный тест подтверждает связь вашего ПК с интернет-устройством, но почему вы всё ещё не можете подключиться к интернету? Это может быть связано с тем, что у вашего интернет-провайдера есть проблема с домашней сетью или что-то не так с настройками и вам следует позвонить им, подробно объяснить сценарий и попросить их решить эту проблему для вас.
 Компьютеры и Интернет
Компьютеры и Интернет