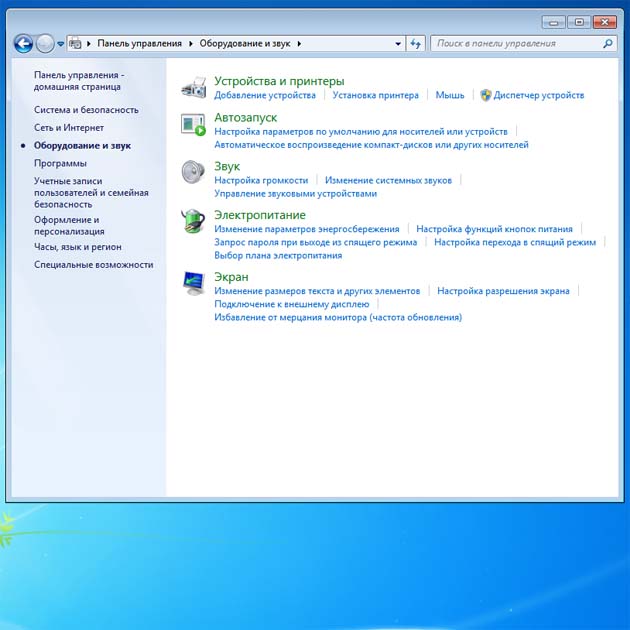Компьютерное оборудование – это ваш процессор и принтер. Аппаратное оборудование – это устройства, которые урчат и пищат и выглядят аккуратно на рабочем столе. Но когда оборудование начинает работать не так, вы можете попытаться выбросить его из окна. Не так ли, а подумайте обо всех деньгах которые вы потратили на это. Вместо этого, используйте Windows для устранения неполадок. В Windows 7 есть несколько особенностей, которые помогут вам диагностировать и вылечить больное оборудования.
Метод проверки совместимости вашей модели принтера с Windows 7
Функция Очистка диска, которая проверяет ваш жесткий диск на наличие проблем, которые могут быть причиной низкой производительности, такие как плохие сектора на диске или битые данные, которые можно просто выбросить, а потом освободить место – это помогает вашей системе работать лучше.
Средство устранения неполадок оборудования расположено в центре справки и поддержки Windows, которое даёт советы, чтобы помочь вам исправить различные аппаратные проблемы. Возможность быстро и легко обновлять драйвера аппаратных средств, которые могут помочь вашему оборудованию работать оптимально или вернуться к предыдущей версии драйвера, если новая версия вызывает проблемы.
Запустите проверку ошибок, чтобы обнаружить плохие сектора на жестком диске
Выберите Пуск –> Компьютер.
Правой кнопкой мышки щёлкните диск, который вы думаете восстановить, а затем уже выберите свойства.
В диалоговом окне свойства перейдите на вкладку инструменты, чтобы отобразить его, а затем нажмите кнопку проверить сейчас.
Появится диалоговое окно проверка диска выберите в нём параметр, который вы хотите использовать:
Автоматически исправлять системные ошибки: вы должны закрыть все файлы, чтобы запустить этот вариант.
Проверять и восстанавливать поврежденные сектора: если вы выберите этот вариант, он также автоматически исправляет найденные ошибки, так что вам не нужно, чтобы выбирать первый вариант.
Используйте средство устранения неполадок оборудования
Выберите Пуск — > Панель управления — > поиск и исправление проблем (система и безопасность).
В появившемся окне устранения неполадок, щёлкните на ссылку оборудование и звук.
— Регулярная проверка качества ссылок по более чем 100 показателям и ежедневный пересчет показателей качества проекта.
— Все известные форматы ссылок: арендные ссылки, вечные ссылки, публикации (упоминания, мнения, отзывы, статьи, пресс-релизы).
— SeoHammer покажет, где рост или падение, а также запросы, на которые нужно обратить внимание.
SeoHammer еще предоставляет технологию Буст, она ускоряет продвижение в десятки раз, а первые результаты появляются уже в течение первых 7 дней. Зарегистрироваться и Начать продвижение
Выберите устройство, которому вы хотите помочь. (Например, если на вашем ПК не работает звук, нажмите воспроизведение Аудио связь или если у вас возникли проблемы с принтером или другим устройством, выберите пункт оборудование и устройства.) Следуйте инструкциям, чтобы разрешить Windows 7 обнаружить и попытаться исправить вашу проблему.
После того, как вы определите, что Windows решила проблему, нажмите кнопку закрыть, чтобы закрыть окно устранение неполадок. Если Вы не можете найти решение, попробуйте использовать функцию удаленной помощи, чтобы получить помощь.
Вы также можете посмотреть в разделе Помощь и поддержка для средств устранения неполадок в списках тем. Например, в разделе Принтеры и печать, вы найдете устранение неполадок принтеров или темы проблемы печати. Если процедура не устранила проблему, нажмите кнопку просмотр дополнительных опций, ссылка в последнем диалоговом окне устранения неполадок. Откроется список различных вариантов помощи.
Обновление драйвера
Проверьте подключены вы к Интернету или нет, и уже после этого выберите Пуск –> Панель управления –> Оборудование и звук.
В появившемся окне оборудование и звук щёлкните на ссылке Диспетчер устройств.
В появившемся окне “Диспетчер устройств”, выберите категорию устройства для отображения конкретного устройства, а затем щёлкните на устройство правой кнопкой мыши и выберите свойства. В диалоговом окне свойства откройте вкладку драйвер.
Нажмите кнопку обновить драйвер. Windows 7 ищет обновленные драйвера, которые могут быть доступны. Нажмите кнопку ОК, чтобы закрыть диалоговое окно свойства.
В некоторых случаях, вы должны перезагрузить компьютер, чтобы дать системе шанс загрузить новый драйвер. Выберите Пуск –> Завершение Работы –> Перезагрузить. Теперь драйвера должны заработать, функция Windows 7 Подключи и играй, автоматически обнаруживает новое оборудование. Если Вы не смогли найти новый драйвер на устройство с помощью процедур в ОС Windows 7, описанные ранее, зайдите напрямую на веб-сайт производителя оборудования и уже там найдите своё оборудование и скачайте последнюю версию драйвера.
 Компьютеры и Интернет
Компьютеры и Интернет