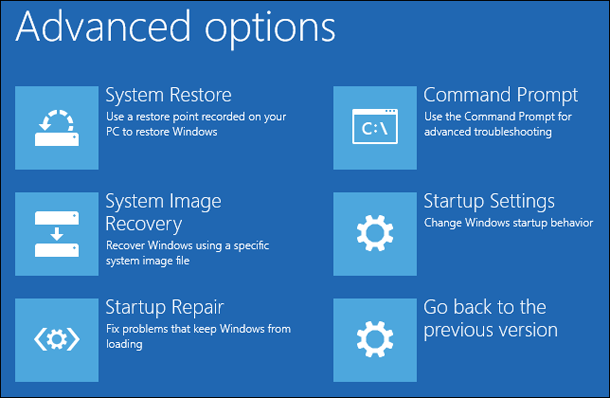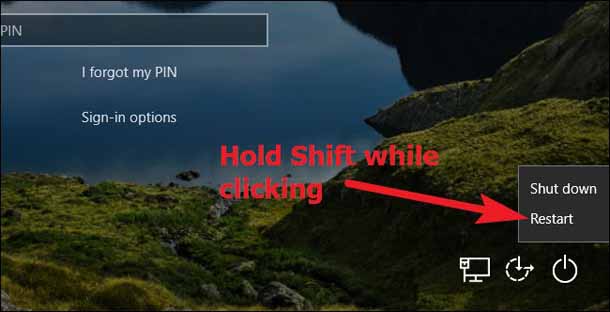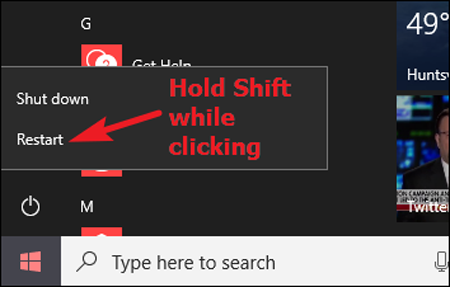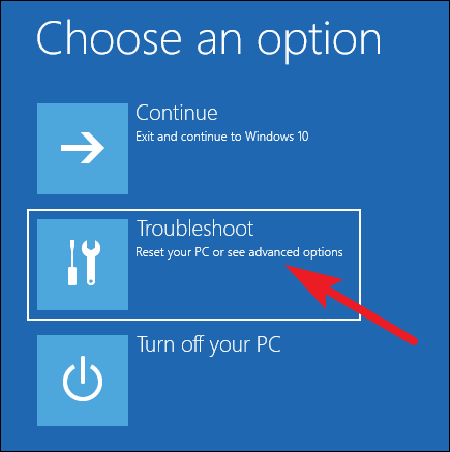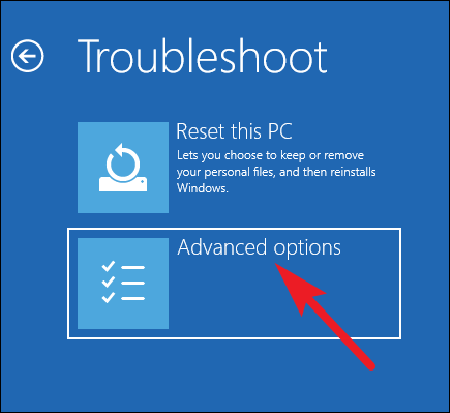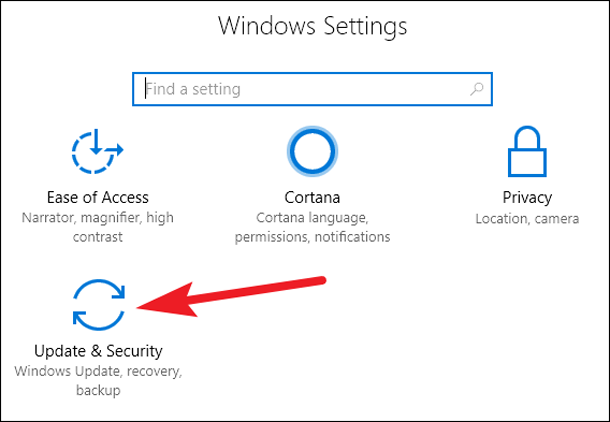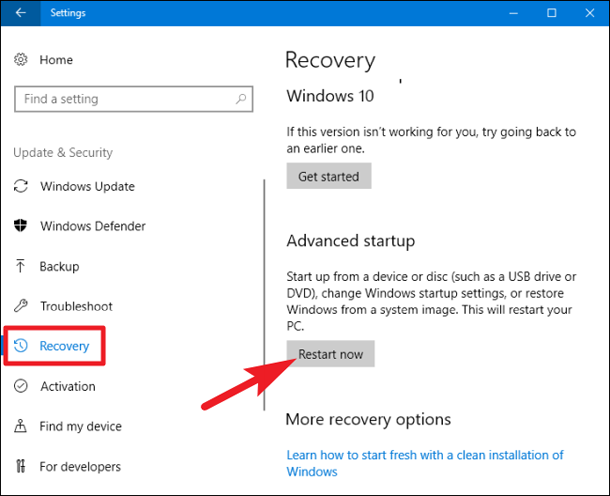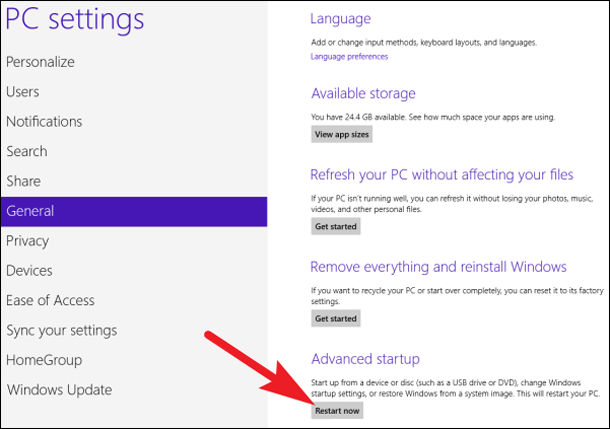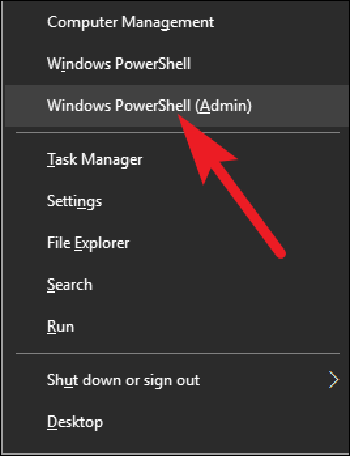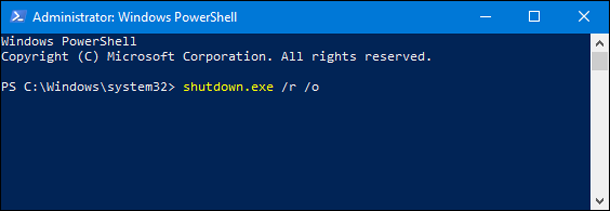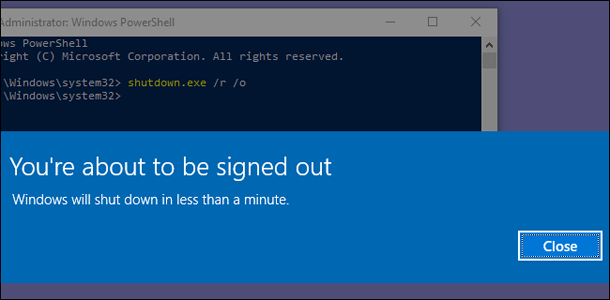В Windows 10 консолидировали различные варианты загрузки в одном окне под названием меню “Дополнительные параметры”. Это меню обеспечивает доступ к инструментам для ремонта, а также к таким опциям, как изменение запуска Windows , а также вы можете включить отладку, загрузиться в безопасном режиме и выполнить запуск в среду восстановления. Примечание: в этой статье мы показываем скриншоты Windows 10, но процесс в значительной степени такой же и в Windows 8. Мы будем указывать на какие-либо различия.
Что Вы можете делать в меню Дополнительные параметры
“Расширенное меню” – предусматривает ряд действий, которые можно предпринять для устранения неполадок или ремонта вашего ПК:
Восстановление системы: запуск утилиты “восстановление системы”, которая позволяет исправить некоторые виды сбоев и ошибок путем восстановления настроек, драйверов и приложений до точку восстановления, которая была создана ранее. Проверьте наше руководство по использованию системы восстановления для получения дополнительной информации.
Восстановление образа системы: позволяет восстановить резервную копию вашего ПК. Проверьте наше руководство по восстановлению образа системы и её архивация в дополнительных сведениях Windows 10.
Запуск ремонта: запускает Windows с интегрированным средство восстановления при загрузке, которое пытается автоматически исправить проблемы запуска. Проверьте наши руководства по ремонту проблем при запуске Windows, инструмент для ремонта и что делать, если Windows не будет загружаться для получения дополнительной информации.
Командная строка: перезапускает ваш компьютер и загружает окно простой командной строки для устранения неполадок.
Параметры запуска: позволяет получить доступ к альтернативным режимам загрузки и инструментам, таким как безопасный режим, в режиме с низким разрешением видео и протоколирование загрузки.
Вернуться к предыдущей версии: позволяет удалить Windows и вернуться к предыдущей версии, которую вы используете, если вы обновили её в течение последних 30 дней.
После выбора этих самых параметров, перезагрузите Windows, а потом загружайте её в режиме (или инструмент), который вы выбрали.
И теперь, когда вы знаете, как вы можете использовать меню “Дополнительные параметры”, давайте взглянем на то, как к нему попасть.
— Регулярная проверка качества ссылок по более чем 100 показателям и ежедневный пересчет показателей качества проекта.
— Все известные форматы ссылок: арендные ссылки, вечные ссылки, публикации (упоминания, мнения, отзывы, статьи, пресс-релизы).
— SeoHammer покажет, где рост или падение, а также запросы, на которые нужно обратить внимание.
SeoHammer еще предоставляет технологию Буст, она ускоряет продвижение в десятки раз, а первые результаты появляются уже в течение первых 7 дней. Зарегистрироваться и Начать продвижение
1 вариант: удерживая Shift, нажмите перезагрузка
Если ваш компьютер может запустить Windows в обычном режиме, вы можете быстро попасть в “Расширенное меню”, просто, удерживая клавишу Shift, и нажать на опцию “Перезагрузка”. Вы можете сделать это на экране входа в систему (см. выше) или в меню “Пуск” (см. ниже).
Когда вы сделаете это, ваш компьютер не будет сразу перезагружаться. Вместо этого он будет показывать Вам меню, которое позволяет продолжить сеанс Windows, получить доступ к средствам устранения неполадок, или выключить ваш компьютер. Нажмите кнопку “Диагностика”.
На экране “Устранение неполадок” нажмите кнопку “Дополнительные параметры”.
И, наконец, Вы попадёте в меню “Дополнительные параметры”.
Обратите внимание, что если ваш компьютер не может запустить Windows в обычном режиме два раза подряд, он должен показать вам меню “Дополнительные параметры” автоматически. Если нет, можно попробовать загрузить компьютер с USB-накопителя.
2 вариант: использовать настройки приложения
Если вы не хотите, чтобы прыгать через несколько окон, просто нажав Shift+Перезагрузка, Вы также можете запустить меню “Расширенные опции” через приложение настройки. Нажмите Windows+I, чтобы открыть приложение настройки, и затем
Выберите “Обновление и безопасность”.
В левой панели переключитесь на вкладку “Восстановление”. В правой панели, прокрутите немного вниз, а затем нажмите кнопку “Перезагрузить сейчас” в разделе “Особые варианты загрузки”.
Если вы используете Windows 8, вы должны переключиться на вкладку “Общие”, а затем нажмите на кнопку “Рестарт” в разделе “Особые варианты загрузки”.
Третий вариант: ввести команду в PowerShell (или командной строке)
Вы также можете добраться до “Расширенного меню” путем ввода команды с помощью PowerShell или командной строки. Мы будем использовать PowerShell, но эти команды точно такие же в любом случае. Вы можете также создать пакетный скрипт с этой командой, так чтобы вы могли получить доступ к меню “Дополнительные параметры” более легко в будущем.
Запустите PowerShell от имени администратора, нажав для Windows+X, а затем нажав кнопку в меню пользователя “Windows PowerShell (Админ)”.
В командной строке введите (или скопируйте и вставьте) следующую команду и нажмите клавишу Ввод:
shutdown.exe /r /o
Появляется сообщение, предупреждающее, что вы собираетесь быть подписаны.
Затем Windows перезапускается автоматически примерно через минуту, и доставит вас в “Расширенном меню”.
 Компьютеры и Интернет
Компьютеры и Интернет