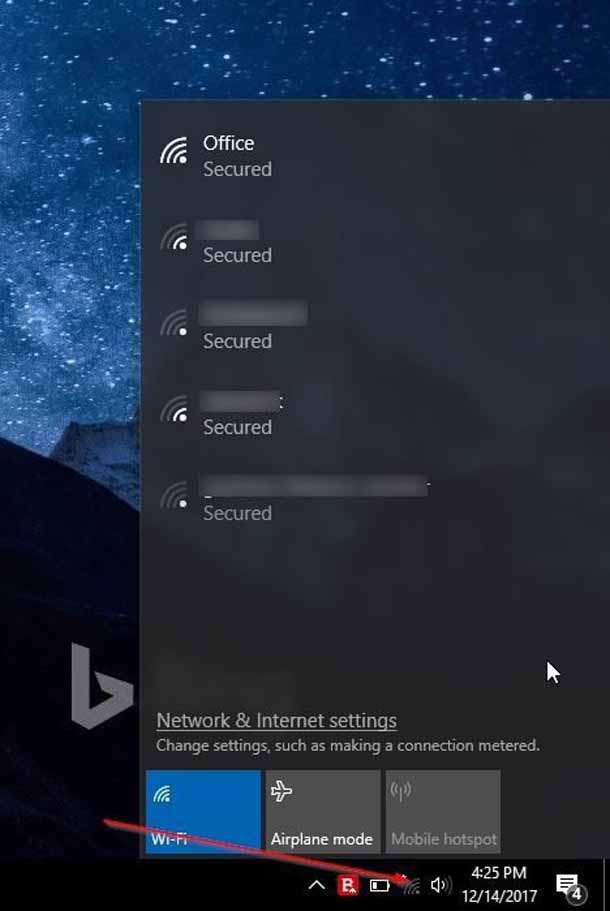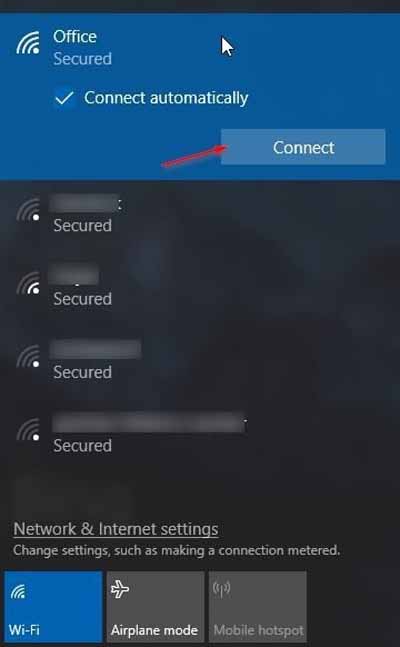Хотите чтобы Ваш новый ПК мог подключаться к интернету через Wi-Fi, но не смогли вспомнить пароль от WiFi? Хотите быстро подключить компьютер к модему или маршрутизатору без постоянного ввода пароля? Вот как использовать Wi-Fi защищенную установку (WPS) и функцию подключения к Wi-Fi сети без ввода пароля. Большинство современных модемов и маршрутизаторов имеют встроенный Wi-Fi и Интернет поддержку Wi-Fi с защищёнными настройками или широко известный как WPS. Функция WPS позволяет Вам подключить устройство к поддерживаемому модему или маршрутизатору без ввода пароля.
Если модем или роутер поддерживает WPS, то где-то на нём будет кнопка WPS. Вы даже можете проверить маршрутизатор или модем вручную, чтобы узнать, поддерживает он WPS или нет. Windows 10 делает лёгким чтобы подключить ваш компьютер к поддерживаемой функции WPS модема или маршрутизатора. В этом руководстве мы увидим, как соединить ПК с Windows 10 к модему или маршрутизатору без ввода пароля сети Wi-Fi.
Подключение Windows 10 к Wi-Fi сети с помощью WPS
Важно: мы предполагаем, что ваш Wi-Fi маршрутизатор включен и поддерживает WPS.
Шаг 1: Нажмите на значок беспроводной связи в системном трее области панели задач, чтобы увидеть всплывающее меню со всеми Wi-Fi сетями, обнаруженными вашим ПК.
Если Вы не видите вай-фай значок сети, пожалуйста, обратитесь к нашему руководству как восстановить недостающий значок беспроводной связи.
Шаг 2: Нажмите кнопку на Wi-Fi сети, к которой вы хотите подключить свой ПК.
Шаг 3: теперь вы должны увидеть кнопку подключить. Windows 10 автоматически выбирает опцию автоматическое подключение. Снимите флажок, если Вы не хотите, чтобы система Windows 10 автоматически подключалась к Wi-Fi сети каждый раз, когда вы включаете компьютер.
Шаг 4: Вы увидите запрос на ввод пароля. На этом этапе вам не нужно вводить пароль от WiFi, если ваш Wi-Fi маршрутизатор поддерживает WPS. Вы можете соединить ваш ПК с Windows 10 к вашей Wi-Fi сети, просто нажав кнопку WPS на маршрутизаторе. Практически все современные модемы и роутеры имеют кнопку WPS.
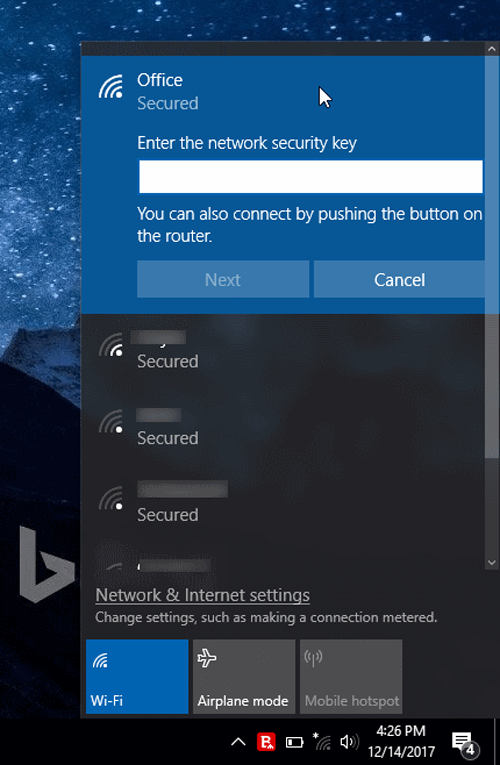
Когда вы увидите запрос пароля на экране вашей Windows 10, просто нажмите кнопку WPS на маршрутизаторе или модеме чтобы автоматически передать пароль маршрутизатора/модема на ваш компьютер и подключить компьютер к Wi-Fi сети.
— Регулярная проверка качества ссылок по более чем 100 показателям и ежедневный пересчет показателей качества проекта.
— Все известные форматы ссылок: арендные ссылки, вечные ссылки, публикации (упоминания, мнения, отзывы, статьи, пресс-релизы).
— SeoHammer покажет, где рост или падение, а также запросы, на которые нужно обратить внимание.
SeoHammer еще предоставляет технологию Буст, она ускоряет продвижение в десятки раз, а первые результаты появляются уже в течение первых 7 дней. Зарегистрироваться и Начать продвижение
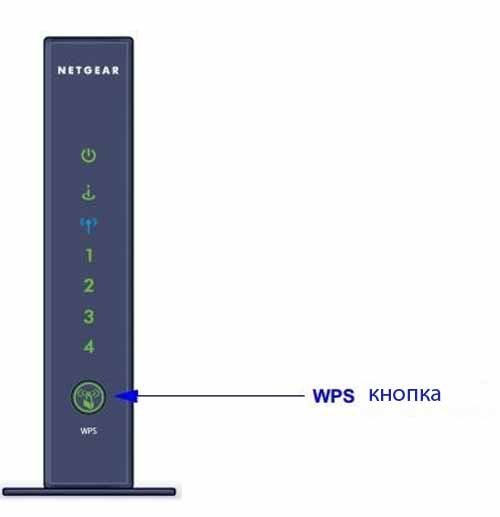
Обратите внимание, что кнопка WPS, как правило, расположена на передней панели маршрутизатора или модема, но она может быть где угодно на модеме или маршрутизаторе. Кроме того, на некоторых модемах или маршрутизаторах, вам нужно нажимать на кнопку WPS в течение нескольких секунд. Вы увидите сообщение “получить настройки из маршрутизатора” на компьютере с Windows 10, когда Wi-Fi Интернет появится в всплывающем окне при нажатии кнопки WPS.
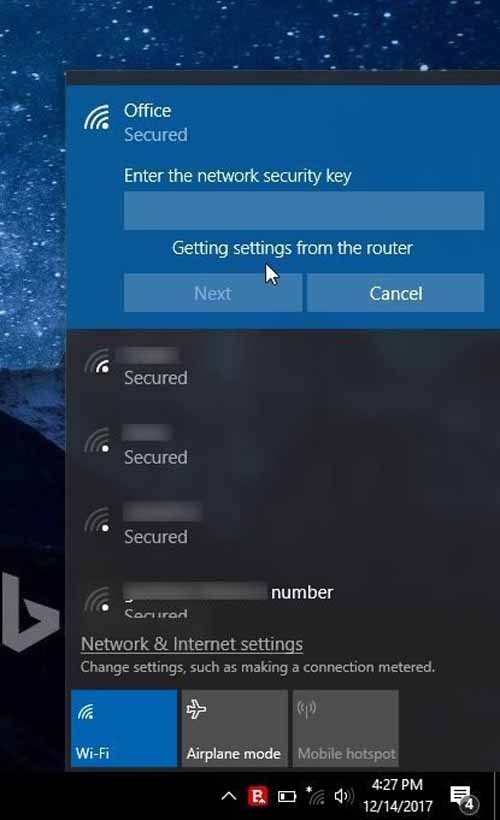
После подключения вы сможете просматривать интернет. Если вам интересно, то это разовая процедура. Вам не нужно нажимать кнопку WPS каждый раз, чтобы подключить ваш компьютер к Wi-Fi сети.
 Компьютеры и Интернет
Компьютеры и Интернет