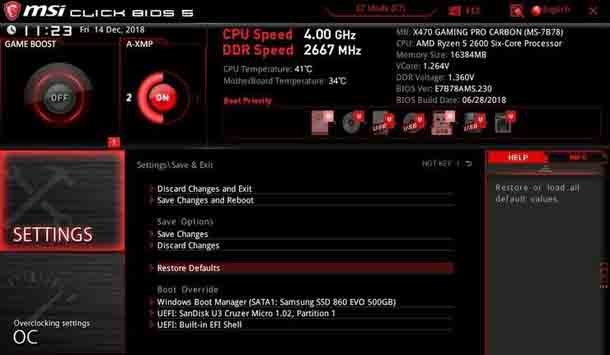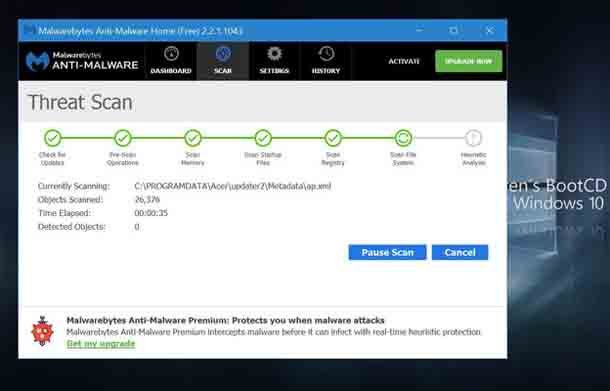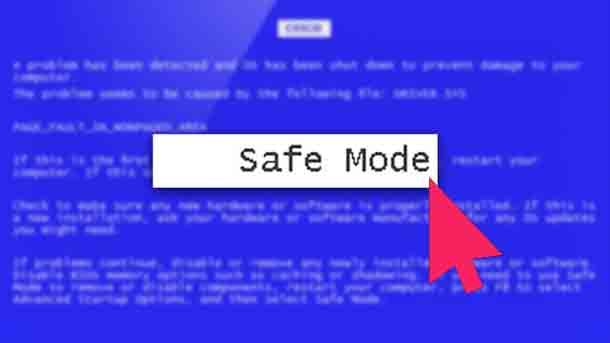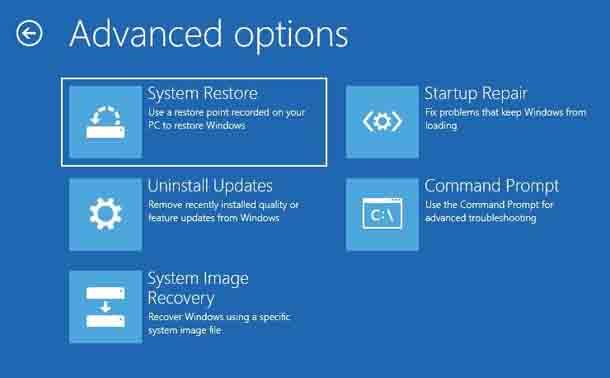Вы садитесь за свой ПК, как всегда нажимаете кнопку питания так же, как вы делаете это каждый день, но… ничего не происходит. Может быть, компьютер вообще не включается, может быть, он даже включается, но сразу же отключается, или, возможно, появляется синий экран. Независимо от вашей проблемы, здесь в этой статье описаны некоторые шаги по устранению неполадок, чтобы понять, когда ваш компьютер может загружаться не правильно. Если ваш компьютер не запускается, не паникуйте (пока). Вот некоторые шаги по устранению неполадок, которые необходимо предпринять, когда ваш компьютер не не может правильно загружаться.
Теперь давайте посмотрим на первые шаги, если ваш компьютер не загружается.
Если ваш ПК вообще отказывается включаться – вентиляторы не работают, индикаторы не мигают и на экране ничего не появляется – возможно, у вас проблема с питанием.
Отключите компьютер от сети и подключите его непосредственно к розетке, которая, как вы знаете, работает, а не к удлинителю или резервной батарее, которая может не работать. Убедитесь, что выключатель питания на задней панели блока питания включен, а если розетка подключена к выключателю освещения, убедитесь, что выключатель также включен.
Если вы используете ноутбук, убедитесь, что ваше зарядное устройство подключено правильно и к правильному порту – если он заряжается через USB-C, только некоторые из USB-портов могут фактически обеспечивать питание. Отказ источника питания часто может вызвать проблемы с загрузкой, даже если вентиляторы и индикаторы включаются. Так что если шаги по устранению неполадок, описанные в этом руководстве, не сработают, возможно, пришло время заменить блок питания.
Проверьте свой монитор
Если компьютер звучит так, как будто он включается, но вы ничего не видите на экране, возможно, компьютер действительно загружается, а монитор просто ничего не показывает. Убедитесь, что ваш монитор подключен (снова попробуйте использовать розетку вместо удлинителя), включите его с помощью кнопок сбоку или снизу. Вы также должны убедиться, что кабель, соединяющий ваш монитор с вашим ПК, не отсоединился.
Если эти исправления не помогли, попробуйте подключить компьютер к другому монитору, если он у вас есть – или даже к телевизору – и посмотрите, появляется ли там Windows. Если это произойдет, ваш монитор может быть неисправный, и вам нужно купить новый.
— Регулярная проверка качества ссылок по более чем 100 показателям и ежедневный пересчет показателей качества проекта.
— Все известные форматы ссылок: арендные ссылки, вечные ссылки, публикации (упоминания, мнения, отзывы, статьи, пресс-релизы).
— SeoHammer покажет, где рост или падение, а также запросы, на которые нужно обратить внимание.
SeoHammer еще предоставляет технологию Буст, она ускоряет продвижение в десятки раз, а первые результаты появляются уже в течение первых 7 дней. Зарегистрироваться и Начать продвижение
Слушайте сообщение звукового сигнала
Когда ваш компьютер загружается, он может издавать звуковой сигнал – обычно один звуковой сигнал означает, что всё в порядке. Но если у компьютера возникают проблемы с загрузкой, он может издать серию звуковых сигналов (вроде кода Морзе), которые сообщают вам, что, что то пошло не так.
Обратитесь к руководству для вашего компьютера (или материнской платы компьютера, если вы создали его самостоятельно) и выясните, что означают звуковые сигналы. Если у вас нет руководства, вы можете найти его на сайте производителя.
Если ваш компьютер не издаёт никаких звуковых сигналов, вам может не повезти, хотя на некоторых настольных ПК может быть слот на материнской плате, куда вы можете установить дешевый, или даже может быть цифровой дисплей с числовым кодом, который соответствует сообщениям об ошибке.
Переустановите аппаратное обеспечение внутри ПК
Существует вероятность того, что какой то компонент вашего компьютера вышел из слота, особенно если он был недавно перенесен куда-то или вы работали внутри корпуса.
Если вам удобно открывать компьютер, снимите боковую панель и убедитесь, что компоненты правильно установлены в соответствующие гнёзда. Это включает в себя вашу оперативную память, видеокарту, кабели материнской платы и радиатор процессора.
Вы также можете попробовать загрузиться без определённого оборудования, такого как видеокарта или один из модулей оперативной памяти, на случай, если они неисправны.
Изучите BIOS
Если ваш компьютер включается и вы видите экран POST, но не можете загрузиться в Windows, некоторые настройки BIOS могут вызывать проблемы. Например, если вы получаете сообщение о том, что ваш компьютер не может найти загрузочную операционную систему, возможно, ваш BIOS настроен на загрузку с неправильного диска. Или, может быть, из-за ваших настроек разгона у компьютера сразу появляется синий экран.
Чтобы войти в настройки, когда появится экран POST, войдите в BIOS, обычно нажимая Delete, F2 или какую-либо другую клавишу. Если вы недавно настроили какие-либо из этих настроек, попробуйте изменить их обратно. Убедитесь, что в вашем Boot Order указан правильный жёсткий диск, убедитесь, что вся ваша оперативная память распознана, и что ваш процессор не перегревается (если в BIOS он выше 90 градусов по Цельсию, с ним определенно что-то не так).
— Разгрузит мастера, специалиста или компанию;
— Позволит гибко управлять расписанием и загрузкой;
— Разошлет оповещения о новых услугах или акциях;
— Позволит принять оплату на карту/кошелек/счет;
— Позволит записываться на групповые и персональные посещения;
— Поможет получить от клиента отзывы о визите к вам;
— Включает в себя сервис чаевых.
Для новых пользователей первый месяц бесплатно. Зарегистрироваться в сервисе
Если ничего не помогло, попробуйте сбросить настройки BIOS через плату, используя опцию «Load Optimized Defaults». Если это не сработает, сделайте несколько разных настроек BIOS, чтобы их можно было сбросить.
Сканирование на вирусы с использованием Live CD
Возможно, у вас есть вредоносное ПО, которое не позволяет вашему компьютеру загрузиться. Но в такой реальной среде, как загрузочный компакт-диск Hiren, вы можете загрузить компьютер с компакт-диска или USB-накопителя и сканировать жесткий диск на наличие вредоносных программ без загрузки Windows.
Загрузите ISO-образ с этой страницы и следуйте приведенным здесь инструкциям, чтобы «записать» его на USB-накопитель. Перезагрузите компьютер и войдите в меню загрузки – обычно нажимая F11, F12 или какую-либо другую клавишу, определенную при запуске. Выберите USB-накопитель в меню загрузки, и он должен загрузиться в живую среду Hiren.
Оттуда вы можете перейти в папку «Утилиты»> «Безопасность» и запустить сканирование на вирусы с помощью ESET и сканирование на наличие вредоносных программ с помощью MalwareBytes. Если какая-либо из программ найдёт что-либо, она сообщит вам и попытается это исправить, что, надеюсь, позволит вам снова загрузиться в Windows.
Загрузиться в безопасном режиме
Если при запуске ПК вы видите синий экран смерти, то это может быть результатом проблем с драйверами, плохим приложением, или другим аппаратным сбоем, которые вызывают проблемы при загрузке ПК. Если вы можете, то погуглите отображаемый стоп-код на мониторе и посмотрите, поможет ли это вам понять, что идёт не так при загрузке.
Но, скорее всего, вам придется загрузиться в безопасном режиме, чтобы решить проблему. В Windows 7 это был простой процесс, потому что всё, что вам нужно было сделать, это нажать F8 при загрузке ПК. В более поздних выпусках Windows это стало намного сложнее, но обычно, если вы прервали процесс загрузки три раза – скажем, нажатием кнопки сброса при попытке загрузки Windows – вы попадёте на экран автоматического восстановления, где вы можете нажать Расширенные настройки.
Как альтернатива – вы можете создать установочный диск с ОС Windows, используя компьютер друга, и потом загрузиться с него напрямую, когда появится опция – выбрать свой язык и выбрать «Восстановить компьютер». Любой из этих способов в конечном итоге должен открыть экран «Выбор параметра», где вы можете нажать Устранение неполадок> Дополнительные параметры> Параметры запуска и перезагрузить компьютер. (Если вы не видите параметр «Параметры запуска», вам может потребоваться нажать внизу «Просмотреть дополнительные параметры восстановления».
Ваш компьютер должен затем дать вам возможность загрузиться в безопасном режиме, безопасном режиме с сетевым подключением или безопасном режиме с командной строкой. Вы можете попробовать любой из этих вариантов, хотя, если вам не нужен доступ в Интернет, то самый минимальный безопасный режим, вероятно, будет лучшим выбором. Этот вариант загрузит Windows только с наиболее важными драйверами и службами.
Если вы недавно устанавливали новое оборудование, то попробуйте удалить драйверы этого оборудования. Если вы думаете, что виновато новое установленное приложение, удалите и его. Вы можете даже попытаться запустить Восстановление системы, чтобы попытаться вернуть ваш ПК к последней рабочей конфигурации. Перезагрузите компьютер в обычном режиме, чтобы убедиться, что проблема устранена. Если нет, вы можете снова войти в безопасный режим или попробуйте перейти к одному из следующих шагов по устранению неполадок описанного в этом руководстве.
Проверьте жесткий диск на наличие повреждений
Возможно, ваши данные не повреждены, но неосторожное обновление или другая проблема испортили файлы, которые управляют процессом загрузки Windows. Но, у Microsoft есть несколько инструментов, которые могут попытаться решить проблему.
Загрузитесь в меню «Устранение неполадок»> «Дополнительные параметры», используя приведенные выше инструкции, но на этот раз выберите «Восстановление при загрузке». Windows проверит ваш диск на наличие проблем и (надеюсь) исправит их, что позволит вам загрузиться в Windows.
Если это не сработает, вернитесь в меню «Устранение неполадок»> «Дополнительные параметры» и выберите «Командная строка». Введите sfc / scannow и нажмите Enter. Windows проверит ваш диск на наличие повреждений и попытается устранить любые проблемы.
Вы также можете попробовать команду chkdsk C: / r, которая сделает более широкий поиск для поиска повреждённых файлов и повреждённых секторов. (Если у вас есть несколько дисков, вы можете запустить wmic logicdisk, получить имя и заменить букву диска на правильную из полученного списка.)
Проверьте диск на другом компьютере
Если ничего не помогает, выньте жесткий диск из компьютера, подключите его к USB-адаптеру, док-станции или внешнему корпусу и подключите к другому работающему ПК. Вы, вероятно, не сможете загрузиться с него, но пока диск всё ещё работает – большое «если» – вы по крайней мере сможете получить любые важные данные, прежде чем отправлять компьютер на ремонт.
 Компьютеры и Интернет
Компьютеры и Интернет