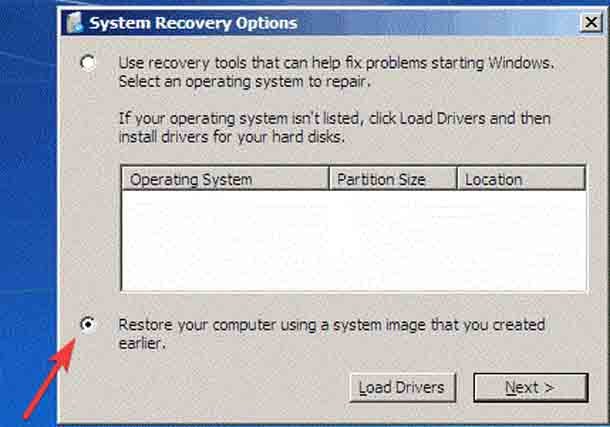С прекращением поддержки с 14.01.20 года Microsoft Windows 7, многие пользователи не могут понять, каким должен быть их следующий шаг. Хотя большинство из них, скорее всего, будут обновляться до Windows 10, некоторые могут предпочесть остаться с Windows 7. Если они решат выбрать расширенную поддержку Windows 7, они смогут безопасно использовать Windows 7 ещё в течение 2 лет. Но некоторые могут оставить Windows 10 и Windows 7, хотя и на разных дисках.
Хотя Windows 10 может быть лучше оптимизирована для более старого оборудования, те, кто хочет использовать Windows 7, могут компенсировать отсутствие оптимизации, перенеся её на внешний SSD.
Естественно, эта операция не является простой операцией копирования и вставки и требует использования определённых методов, особенно если вы хотите сохранить все пользовательские данные или если Вы не хочете переустанавливать все их снова.
Как перенести Windows 7 на SSD?
1. Используйте собственные инструменты Microsoft
Выполнение этой операции можно выполнить воспользовавшись набором инструментов от Microsoft, которые включают следующие действия:
- С помощью инструмента – Резервное копирование и восстановление Windows 7, Вам будет нужно создать резервную копию.
- Далее, Вам необходимо будет создать загрузочный носитель с помощью Windows 7 USB/DVD Download Tool.
- И затем уже восстановить образ системы на SSD.
1.1 Создание резервной копии с помощью Windows 7 Резервное копирование и восстановление
Этот шаг чрезвычайно легко выполнить, но для тех из вас, кто ещё не знает, как это сделать, ознакомьтесь с этим подробным руководством для получения дополнительной информации.
1.2 Создание загрузочного носителя с помощью Windows 7 USB/DVD Download Tool
- Загрузите Windows 7 USB / DVD Download Tool и файлы ISO от Microsoft.
- Запустите приложение.
- Нажмите кнопку «Обзор», чтобы найти ISO-файлы Windows 7 на вашем компьютере.
- Выберите устройство USB в качестве типа носителя.
- Начните копирование.
1.3 Восстановить образ системы на SSD
- Замените жесткий диск вашего ПК на SSD, затем подключите к нему загрузочный USB.
- Загрузите компьютер, используя загрузочный USB в качестве источника.
- Когда появится меню установки Windows 7, выберите «Восстановить компьютер-Repair your Computer».
- Выберите Восстановить компьютер, используя системный образ, который вы создали ранее-Restore your computer using a system image that you created earlier.
- Нажмите кнопку Далее-Nex.
- Установите флажок – Использовать последний доступный образ системы (рекомендуется)-Use the latest available system image(recommended).
- Нажмите кнопку Далее-Nex.
- Переключите порядок загрузки, чтобы установить SSD в качестве первого выбора.
2. Миграция Windows 7 на SSD с использованием сторонних инструментов
Этот вариант, безусловно, самый быстрый и простой, поскольку он значительно сокращает количество предпринимаемых шагов. Одним из таких примеров является использование AOMEI Backupper Professional.
Этот инструмент делает всё более простым в обращении, и этот инструмент значительно сокращает время, потраченное впустую.
- Загрузите и запустите AOMEI Backupper Professional.
- Подключите SSD к вашему компьютеру.
- Перейдите на вкладку Клонирования-Clone.
- Выберите Клонирование системы-System Clone.
- Чтобы клонировать жесткий диск, нажмите Клонирование диска-Disk Clone.
- Выберите SSD в качестве пункта назначения.
- Нажмите кнопку Далее-Nex.
- Проверьте опцию выравнивания SSD-SSD Alignment для оптимизации вашего SSD.
- Нажмите Начать клонирование-Start Clone.
- Переключите местоположение жесткого диска и SDD.
- Измените порядок загрузки вашего ПК, чтобы сначала использовать SSD.
Выполнив вышеописанные действия, вы сможете успешно перенести ОС Windows 7 и пользовательские данные на новый твердотельный накопитель без потери данных или необходимости переустановки всей ОС.
Вам помогла данная статья? Дайте нам знать в комментариях ниже.
 Компьютеры и Интернет
Компьютеры и Интернет