Во время тестирования конвертируемого ноутбука Asus NovaGo, я знакомился с Windows 10 S. Это один из первых ноутбуков с Windows 10, который поставляется с процессором ARM, и он также поставляется с версией Windows 10, которая не позволяет устанавливать сторонние приложения, если они не поступили из магазина Microsoft.
Хотя меня не впечатлила производительность NovaGo, я был приятно удивлён Windows 10 S: она выглядит и ощущается так же, как Windows, даже если она не может запустить любое приложение, к которому вы привыкли. И хотя большинство приложений Windows, которые я использую чаще всего, недоступны в магазине Microsoft, есть множество альтернативных приложений. Или вы можете обратиться к веб-приложениям, таким как Google Docs или Office Online.
Если вам действительно нужно запускать программы, которых нет в Интернете и в магазине Microsoft, также очень легко переключиться на Windows 10 Pro (или Windows 10 Home, если у вас есть компьютер, который поставляется с Windows 10 Home в режиме S ).
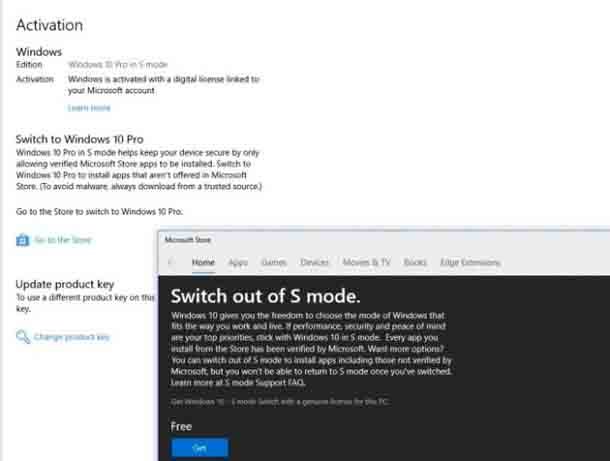
Насколько легко можно переключиться? Это займет около минуты, и вам даже не нужно перезагружать компьютер.
Но прежде чем переключаться, нужно помнить, что это односторонний ход. По состоянию на июль 2019 года вы можете переключаться из режима S в Windows 10 Pro, но вы никогда не сможете переключиться обратно.
Всё ещё заинтересован? Хорошо, вот шаги для выхода из режима S:
- Откройте приложение «Настройки Windows 10».
- Нажмите «Обновление и безопасность».
- Нажмите на вкладку «Активация».
- В разделе «Переключиться на Windows 10 Pro» выберите «Перейти в магазин».
- Магазин Microsoft откроет пункт «Переключение из режима S». Нажмите кнопку «Получить».
- Появится предупреждающее сообщение с вопросом, сохранили ли вы свои файлы. Нажмите «Да», чтобы продолжить, или «Нет», чтобы вернуться. Я не потерял ни одного файла во время этого процесса, но неплохо было бы сделать резервную копию чего-то важного, прежде чем продолжить.
- Нажмите установить.
Через несколько секунд вы сможете вернуться на вкладку «Активация» и увидеть, что вы используете Windows 10 Pro вместо Windows 10 S.
Обратите внимание, что есть несколько ярлыков, которые могут сделать процесс немного быстрее. Вы можете объединить шаги 1-3, описанные выше, просто набрав «Активация» в строке поиска в меню «Пуск» Windows и нажав опцию «Активация», когда она появляется, например. Или вы можете сразу перейти к шагу 4, просто открыв Microsoft Store и выполнив поиск «Переключение из режима S», хотя при этом вы также можете столкнуться с несвязанными приложениями.
Я только начинаю работать с Windows 10 Pro на Asus NovaGo. Поскольку на компьютере установлен процессор Qualcomm Snapdragon 835, а не чип Intel или AMD на базе архитектуры x86, поэтому всё ещё существуют некоторые ограничения. Например, он не будет запускать 64-разрядные приложения x86, а некоторые 32-разрядные приложения x86 могут работать медленнее, чем вы ожидаете, потому что компьютер должен эмулировать набор команд x86 на оборудовании ARM для их запуска. Некоторые драйверы для периферийных устройств также могут не работать.
— Регулярная проверка качества ссылок по более чем 100 показателям и ежедневный пересчет показателей качества проекта.
— Все известные форматы ссылок: арендные ссылки, вечные ссылки, публикации (упоминания, мнения, отзывы, статьи, пресс-релизы).
— SeoHammer покажет, где рост или падение, а также запросы, на которые нужно обратить внимание.
SeoHammer еще предоставляет технологию Буст, она ускоряет продвижение в десятки раз, а первые результаты появляются уже в течение первых 7 дней. Зарегистрироваться и Начать продвижение
Тем не менее, было бы неплохо, по крайней мере, иметь возможность загружать и устанавливать приложения из любой точки Интернета, а не только из Магазина Microsoft, даже если они могут работать не так хорошо, как могли бы (или вообще). Теперь я могу использовать Chrome, GIMP, LibreOffice, QuickBooks и ряд других приложений, которые недоступны в магазине Microsoft.
Обратите внимание, что эти ограничения характерны для компьютеров Windows с чипами ARM. Если вы покупаете устройство с Windows 10 S с процессором Intel или AMD, выход из режима S должен позволить вам запускать 64-битные приложения x86 и практически любое другое программное обеспечение.
 Компьютеры и Интернет
Компьютеры и Интернет






