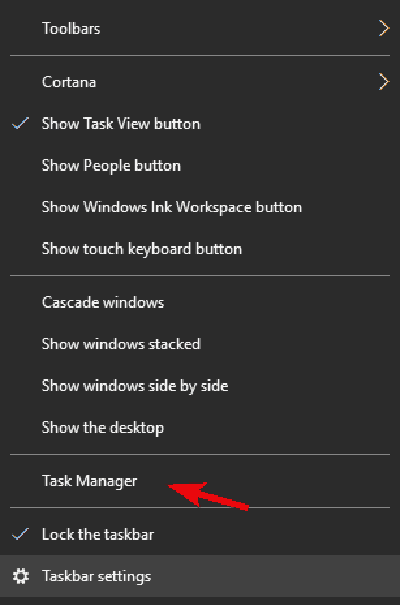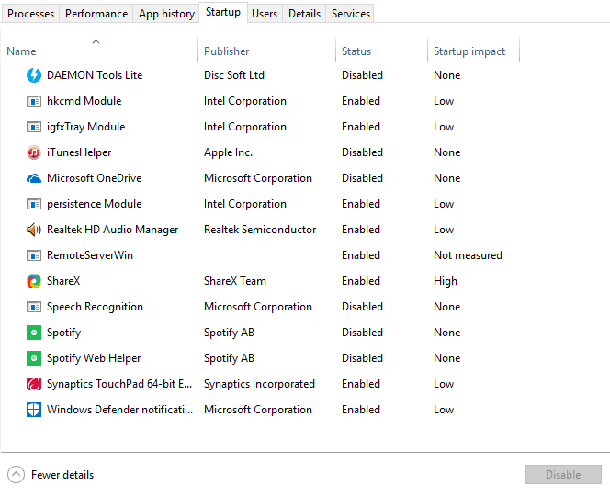Ноутбуки для мобильности продают с множеством возможностей настольного ПК. Помимо явно сокращённых аппаратных возможностей, система охлаждения является наиболее распространенным недостатком, с которым пользователи ноутбука будут сталкиваться в течение многих лет его использования. И вы узнаете, когда перегрев станет проблемой, так как ноутбук внезапно отключится, чтобы предотвратить критический перегрев аппаратных компонентов. Это было на старых устройствах, и это всё равно осталось и на ноутбуках под управлением Windows 10.
Чтобы решить эту общую проблему, которая может вызвать множество серьёзных проблем, если ими пренебречь, мы подготовили список немногих, так сказать, советов, которые помогут вам решить эту проблему. Поэтому, если у вас возникла проблема с перегревом на вашем ноутбуке с ОС Windows 10, убедитесь, что вы выполнили следующие шаги.
Как решить перегрев ноутбука в Windows 10
Проверьте оборудование и очистите ноутбук.
Используйте охлаждающую подставку.
Ограничьте процессы высокой интенсивности.
Отслеживайте температуру процессора в режиме реального времени.
1: Проверьте оборудование и очистите ноутбук
Прежде всего. В море взаимосвязанных проблем, на которые влияют как программное обеспечение, так и аппаратное обеспечение, перегрев является почти исключительно аппаратной проблемой. Просто определите, перегревается ли ваш ноутбук или что-то ещё. Если ноутбук внезапно отключается в середине очень интенсивной игровой сессии, и он не включается на 10 или около того минут – это перегрев. Если его дно очень горячее при касании – это перегрев.
Как только вы убедитесь, что перегрев является проблемой, мы рекомендуем проверить соответствующее оборудование. Если у вас нет инструментов для работы (правильная размерная отвертка – это в основном всё, что вам нужно), обязательно возьмите свой ноутбук и отнесите его в сервис для обслуживания. Огромное воздействие высоких рабочих температур может полностью разрушить несколько компонентов, начиная с HDD и материнской платы. И заменить их не так дёшево, как на настольных системах. Кроме того, не забывайте о потере данных, которые, для большинства пользователей, имеют более высокую цена для оплаты их восстановления.
— Регулярная проверка качества ссылок по более чем 100 показателям и ежедневный пересчет показателей качества проекта.
— Все известные форматы ссылок: арендные ссылки, вечные ссылки, публикации (упоминания, мнения, отзывы, статьи, пресс-релизы).
— SeoHammer покажет, где рост или падение, а также запросы, на которые нужно обратить внимание.
SeoHammer еще предоставляет технологию Буст, она ускоряет продвижение в десятки раз, а первые результаты появляются уже в течение первых 7 дней. Зарегистрироваться и Начать продвижение
Если у вас действительно есть подходящая отвёртка, выключите ноутбук и снимите заднюю крышку. Снимите охлаждающий вентилятор и аккуратно очистите его. Вы можете использовать влажную ткань, чтобы очистить всю пыль и мусор. С изнанки используйте сжатый воздух для очистки защитной сетки. После этого вы можете осторожно удалить охлаждающую трубу и очистить её. Наконец, если вы можете получить некоторую термальную пасту, нанесите её аккуратно (достаточно только зерна риса) и равномерно нанесите её на верхнюю поверхность ЦП. Для этого вы можете использоватьпластиковую карту.
После этого всё должно быть хорошо. Но есть несколько альтернативных способов уменьшить перегрев ноутбука.
2: Используйте охлаждающую подставку
Не позволяйте никому обманывать вас, думая, что это решение для снятия перегрева. Охлаждающие подставки – это круто (извините за каламбур), но они нужны только для обновления интегрированной системы охлаждения. Так как вы не можете добавить внутренний вентилятор на ноутбук, внешний вид будет в порядке. Но не пропустите вышеупомянутые шаги, так как охлаждающая подставка функционирует так же, как встроенная система охлаждения.
Существует множество различных систем охлаждения с разной мощностью и дизайном. Тем не менее, какую бы охлаждающую подставку вы ни выбрали, она должна снизить температуру ноутбука на несколько градусов, уменьшая вероятность перегрева в процессе его работы. Просто убедитесь, что подставка не закрывает радиатор ноутбука внизу. Если вы не можете позволить себе охлаждающую подставку, вы можете разместить что-нибудь под ней (книга – хороший пример), чтобы позволить лучше работать воздухозаборнику снизу.
3: Ограничить процессы высокой интенсивности
Некоторые ноутбуки специально разработаны для игр, а некоторые нет. Игровые ноутбуки имеют большую и улучшенную систему охлаждения. Их оборудование намного лучше подходит для игр, поскольку ноутбуки в их первоначальной форме не являются хорошо зарекомендовавшими себя игровыми платформами. Таким образом, даже если вы можете играть в одну или две игры на своём не игровом ноутбуке, не забудьте делать это в течение ограниченного периода времени.
Когда вы видите изменения температуры (физический контакт должен дать вам хорошую идею) или игра начнет тормозить, обязательно сделайте перерыв. То же самое касается всех интенсивных и требовательных процессов.
— Разгрузит мастера, специалиста или компанию;
— Позволит гибко управлять расписанием и загрузкой;
— Разошлет оповещения о новых услугах или акциях;
— Позволит принять оплату на карту/кошелек/счет;
— Позволит записываться на групповые и персональные посещения;
— Поможет получить от клиента отзывы о визите к вам;
— Включает в себя сервис чаевых.
Для новых пользователей первый месяц бесплатно. Зарегистрироваться в сервисе
Чтобы решить программную часть проблемы, вы можете ограничить фоновые процессы, особенно если вы решите насладиться раундом Call of Duty. Для этого в Windows 10 выполните следующие действия:
-
- Щелкните правой кнопкой мыши на панели задач и откройте окно диспетчера перегрева Task Manager.laptop 10.
 2. Выберите вкладку «Запуск».
2. Выберите вкладку «Запуск».- 3. Отключите все ненужные программы, чтобы предотвратить их запуск с системных окон перегрева 10.
- 4. Перезагрузите компьютер и найдите изменения в активности CPU / RAM в диспетчере задач.
4. Отслеживание температуры процессора в режиме реального времени
Наконец, несмотря на то, что есть хороший шанс, что Вы не сможете отслеживать температуру GPU, вы можете, по крайней мере, отслеживать показания процессора. Для этого вам понадобится одна из сторонних программ, например Speed Fan. После установки, это приложение даст вам точное представление о температуре процессора, которой должно быть достаточно, чтобы знать, когда, вашему ноутбуку нужен отдых. Кроме того, Вы не сможете контролировать скорость кулера, так как они в основном настроены встроенными ресурсами.
Кроме того, для изменения скорости вращения вентилятора, вы можете использовать различные инструменты, и мы убедились в этом и заручились в этой статье. Так что стоит взглянуть. После того, как вы получите правильный инструмент контроля температуры, вы будете иметь время, чтобы определить, когда оставить ваш ноутбук отдыхать, что бы он немного остыл.
Это должно быть всё сделано. В случае, если у вас всё ещё возникают проблемы, мы рекомендуем обратиться в службу поддержки (если ваш ноутбук всё ещё находится на гарантии) или отдать его на ремонт. В любом случае, не используйте его, если он продолжает выключаться, так как это определенный знак для гораздо более крупных проблем.
Не забудьте поделиться своими мыслями по этому вопросу или задать вопрос или два в разделе комментариев ниже. Мы будем рады Вам помочь.
 Компьютеры и Интернет
Компьютеры и Интернет