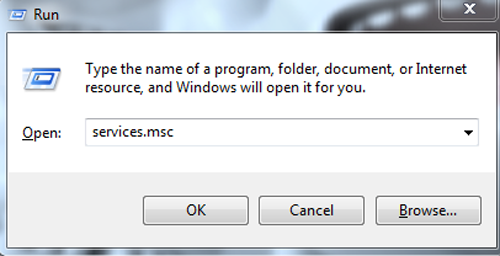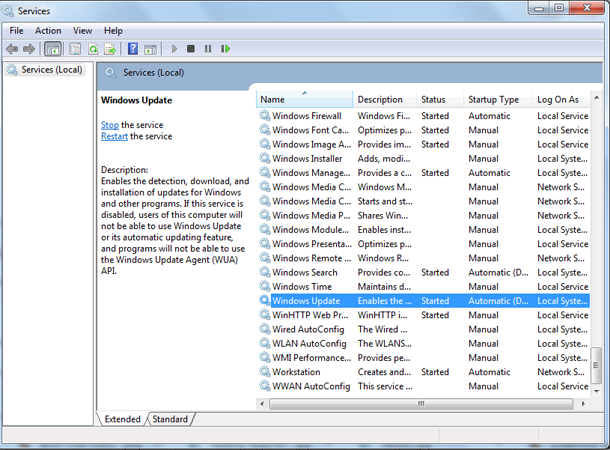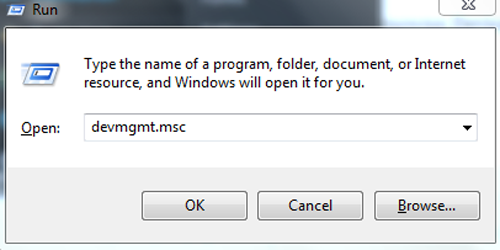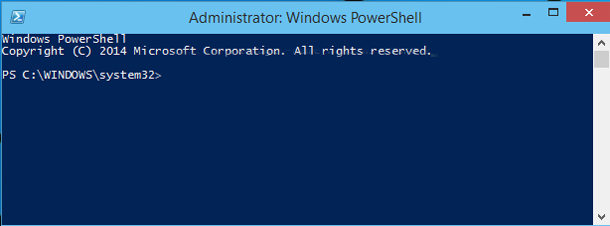При разработке Windows 8, магазин Windows, созданный с целью распространения приложений универсальной платформы Windows (UWPA), является одним из наиболее часто используемых приложений в магазине. С развитием Windows 10, которая уже перевалили за 400 миллионов активных машин, и продолжает расти, посещения с момента запуска Windows 10 магазина Microsoft уже пересекло более 3 млрд.
С таким количеством пользователей, без сомнения, Microsoft обрабатывает их абсолютном совершенстве, но недавно, когда Microsoft изменила свой сервера магазина создают проблему среди пользователей и они жаловались на недавнюю ошибку магазина Windows 10 код ошибки 0x80240437.
Есть много проблем одного вида для магазина Windows, которые препятствуют различным действиям и могут помешать пользователям загружать приложения и обновления. Среди них наиболее частой проблемой является ошибка 0x80240437 и она может быть получена на любой версии Windows. Как правило, эта ошибка возникает из-за устаревших драйверов, недостаточного места в кэше жёсткого диска, из-за сбоя системы, неправильных настроек прокси, из-за самого магазина и т. д. Дальнейшее появление этой ошибки означает, что есть проблема в установлении связи между системой и серверами Windows и они не могут взаимодействовать друг с другом. Вот несколько методов, которые вы можете сделать чтобы исправить эту проблему.
1. Перезапустить обновление и службы Windows
Иногда в силу определённых осложнений, при подключении к магазину Windows эта ошибка может выскочить и она требует исправления. Следующие шаги исправления этой ошибки помогут Вам и она больше не будет Вас раздражать.
1. Нажмите клавишу Windows + R одновременно, на экране появится диалоговое окно.
2. Чтобы открыть окно служб, введите тип Service.msc и нажмите клавишу Ввод-Enter.
3. Теперь прокрутите вниз и ищите обновления Windows. Нажмите правой кнопкой мыши и выберите стоп.
4. Кроме того, для фоновой интеллектуальной службы передачи – Transfer Service, выполните те же действия, прокрутите вниз, выполните поиск, сделайте выбор и остановите её.
5. Теперь, нажмите сочетание клавиш Windows +R и введите следующую команду, как показано на рисунке:
— Регулярная проверка качества ссылок по более чем 100 показателям и ежедневный пересчет показателей качества проекта.
— Все известные форматы ссылок: арендные ссылки, вечные ссылки, публикации (упоминания, мнения, отзывы, статьи, пресс-релизы).
— SeoHammer покажет, где рост или падение, а также запросы, на которые нужно обратить внимание.
SeoHammer еще предоставляет технологию Буст, она ускоряет продвижение в десятки раз, а первые результаты появляются уже в течение первых 7 дней. Зарегистрироваться и Начать продвижение
Примечание: введите тип диска где расположена Ваша система в корневом диске.
6. Теперь, в новом окне откроется несколько содержимого в нём, удалить их все. Они могли бы быть причиной этой проблемы.
7.После удаления, перезагрузите услуги (обновления Windows и bit).
8. Теперь перезагрузите ваш ПК. Надеюсь, что это может решить вашу проблему.
2. Переустановите сетевой адаптер
1. нажмите Win+R и введите команду devmgmt.msc, и затем нажмите Enter.
2. Когда откроется окно диспетчер устройств, найдите Сетевой адаптер и расширить, дважды щелкнув на нём или нажав на стрелку.
3. Когда вы увидите ваш сетевой адаптер, нажмите правой кнопкой и выберите удалить.
4. Теперь, перейти в меню действий, меню присутствует в верхней ленте и выберите обновить конфигурацию оборудования.
5. Щелкните правой кнопкой мыши на неизвестное устройство. Затем обновить драйверы.
6. Теперь перезагрузите ваш ПК.
3. С помощью PowerShell
PowerShell, построен на .Framework и является скриптом для автоматизации задач и структурой управления конфигурации от Microsoft. Запуск скриптов в PowerShell может быть полезным в восстановлении и установлении соединения между системой Windows 10 и магазином. Но Вам необходимо позаботиться о том, чтобы не совершить какую-либо ошибку при написании этих команд и точно выполнять каждую команду.
1. Нажмите ключ Win и введите PowerShell.
2. Вы получите результат с помощью Windows, его не нужно открыть.
3. Нажмите правой кнопкой мыши и выберите запуск от имени администратора.
Теперь введите следующие команды в PowerShell и нажмите клавишу Ввод.
PowerShell -ExecutionPolicy Unrestricted $manifest = (Get-AppxPackage Microsoft.WindowsStore).InstallLocation + ‘\AppxManifest.xml’ ; Add-AppxPackage -DisableDevelopmentMode -Register $manifest
и команду
PowerShell -ExecutionPolicy Unrestricted -Command “& {$manifest = (Get-AppxPackage Microsoft.WindowsStore).InstallLocation + ‘\AppxManifest.xml‘ ; Add-AppxPackage -DisableDevelopmentMode -Register $manifest}”
Эти команду могут выдать некоторые уведомления во время их выполнения, но игнорируйте их, так как они исчезают автоматически. После этого, перезагрузите компьютер с установленной Windows 10 и проверьте, была ли ошибка исправлена.
4. Проверить настройки брандмауэра
Вы должны убедиться, что ваш брандмауэр не блокирует обновления Windows или магазин Windows, потому что с его установкой Вы не сможете подключиться к магазину Windows, в результате будет появляться ошибка – код ошибки 0x80240437. Этот параметр важен особенно для тех пользователей, которые владеют корпоративными системами и запускают внешние программы в брандмауэре, который должен быть установлен вручную и нужно добавлять сертификаты в правило исключений для всех устройств для предотвращения подключения к хранилищу Windows.
— Разгрузит мастера, специалиста или компанию;
— Позволит гибко управлять расписанием и загрузкой;
— Разошлет оповещения о новых услугах или акциях;
— Позволит принять оплату на карту/кошелек/счет;
— Позволит записываться на групповые и персональные посещения;
— Поможет получить от клиента отзывы о визите к вам;
— Включает в себя сервис чаевых.
Для новых пользователей первый месяц бесплатно. Зарегистрироваться в сервисе
Хотя Microsoft признала, что эта ошибка с их стороны из-за определенных изменений в хранилище сервера, но от них не было никакого ответа и решения этой проблемы. Поэтому мы должны исправить эту ошибку сами, так что нет связи между магазином Windows и Windows 10 системой. Надеюсь, что это Вам помогло!
 Компьютеры и Интернет
Компьютеры и Интернет