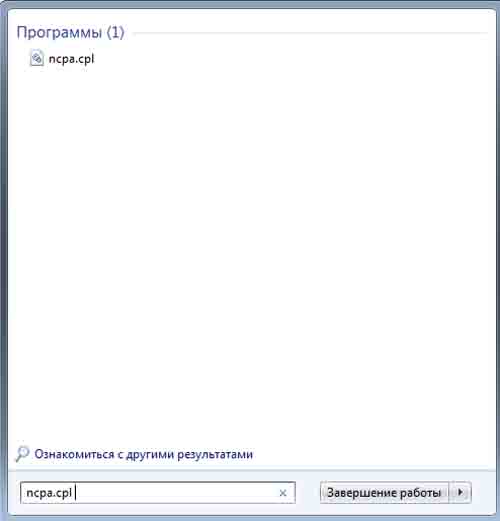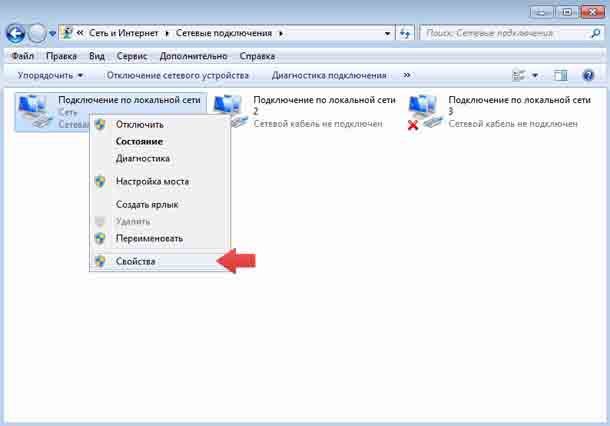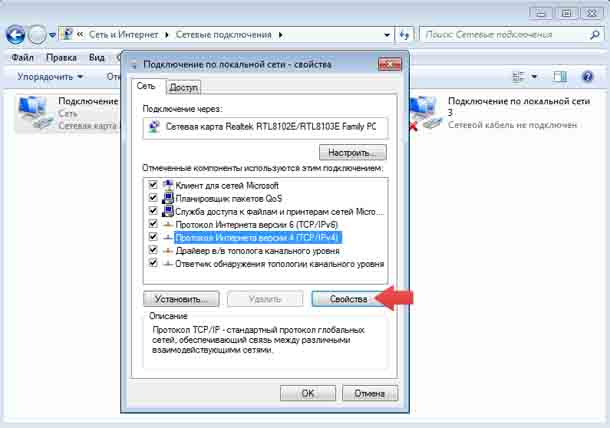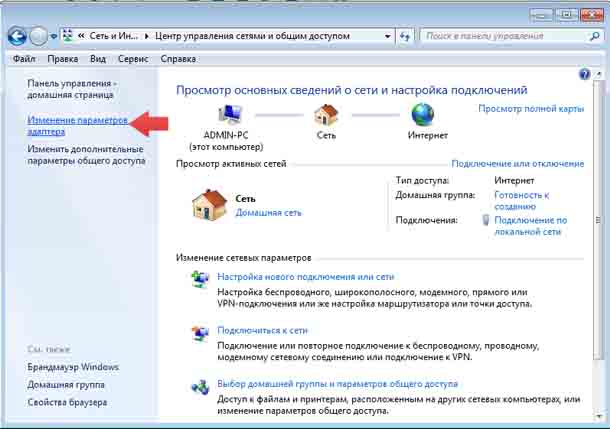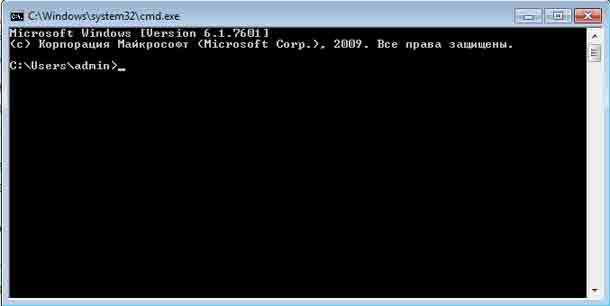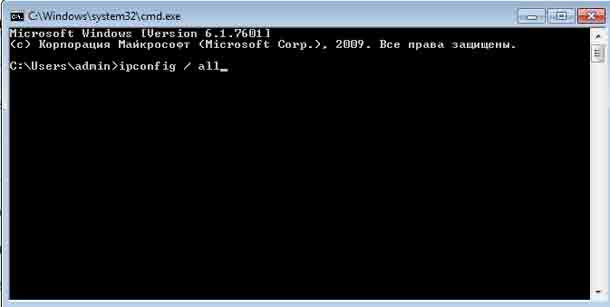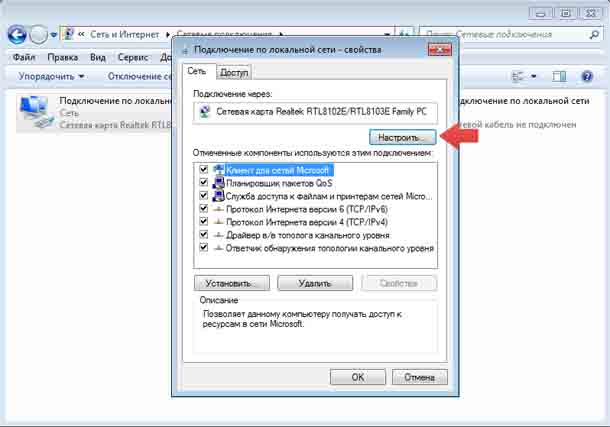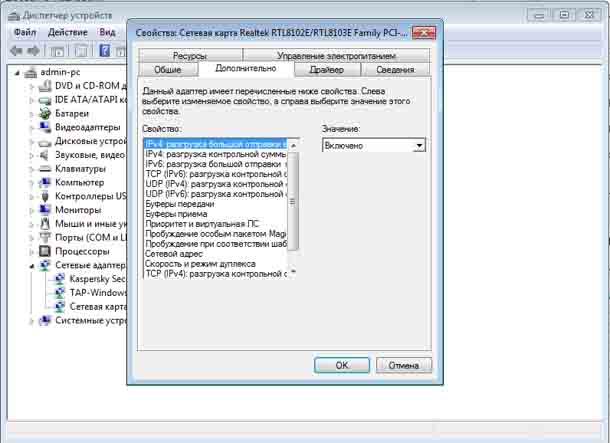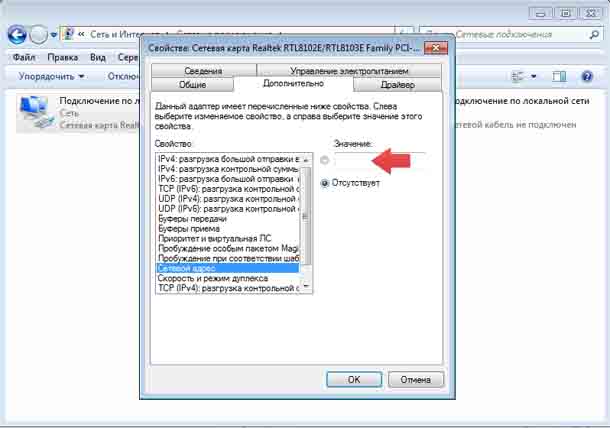При попытке просмотра Интернет вы, возможно, столкнулись с ошибкой, которая говорит, что DNS-сервер не отвечает. Она также может отображаться с именем веб-сайтов вместе с сообщением “адрес DNS-сервера не может быть найден.” Хотя это не очень распространенная проблема, но она обычно происходит в то время, когда DNS-сервер, который переводит доменное имя не отвечает по какой-либо причине. Но вы можете легко решить эту проблему, следуя приведенным ниже методам.
Но, прежде чем Вы попытаетесь сделать что-то сложное, давайте выполним некоторые основные задачи, чтобы сузить данную проблему. Прежде всего, попробуйте в другом браузере загрузить веб-сайт, чтобы увидеть, может эта проблема, связана с браузером. Вы также можете очистить кэш браузера, куки, а затем запустить браузер снова.
Вы также можете попробовать подключить второе устройство, такое как планшет или ноутбук, либо по беспроводной сети, либо по проводной сети. Теперь попробуйте просмотреть этот конкретный веб-сайт и проверить – вы по-прежнему получаете ошибку DNS-сервер не отвечает или DNS-сервер недоступен. Если да, то выполните следующие действия, чтобы устранить проблему.
Способ 1-изменение адресов DNS-серверов
Адрес DNS-сервера обычно получается автоматически, но вы можете установить его на что-то более надёжное. Когда DNS-сервер вашего компьютера настроенный автоматически не отвечает, Вы можете изменить его на один из самых надежных DNS-серверов там. OpenDNS и Google DNS считаются лучшими, и они абсолютно бесплатные. В нашем случае мы будем использовать адрес DNS-сервера Google. Давайте начнём.
Пользователи Windows 10 могут просто ввести ncpa.cpl в поле поиска Windows и нажать клавишу Ввод. Вы также можете нажать на клавишу Windows с клавиатуры и начать печатать, что приведёт вас к строке поиска.
Windows 7 пользователи нажимают на Пуск и в поле Найти программы и файлы, вводят ncpa.cpl и нажимают Enter.
Теперь вы увидите сетевые подключения, щёлкните правой кнопкой мыши на подключение, которое вы используете и нажмите на свойства.
Появится новое окно, выберите Internet Protocol версии 4 (TCP/IPv4) и нажмите кнопку Свойства ещё раз.
В этом окне установите переключатель использовать следующие адреса DNS-серверов. Затем в предпочтительном поле типа DNS-сервера введите 8.8.8.8, а в альтернативном поле типа DNS-сервера введите 8.8.4.4, затем проверьте настройки при выходе и нажмите OK. Теперь перезагрузите компьютер. Это изменит DNS-серверы только на компьютере.
— Регулярная проверка качества ссылок по более чем 100 показателям и ежедневный пересчет показателей качества проекта.
— Все известные форматы ссылок: арендные ссылки, вечные ссылки, публикации (упоминания, мнения, отзывы, статьи, пресс-релизы).
— SeoHammer покажет, где рост или падение, а также запросы, на которые нужно обратить внимание.
SeoHammer еще предоставляет технологию Буст, она ускоряет продвижение в десятки раз, а первые результаты появляются уже в течение первых 7 дней. Зарегистрироваться и Начать продвижение
Используемые выше DNS-серверы являются адресами DNS-серверов Google, но вы также можете выбрать любой другой бесплатный DNS-сервер, если вы не хотите использовать DNS-сервер Google. Теперь попробуйте подключиться к Интернету и просмотреть веб-сайты, на которых вы получили ошибку, чтобы убедиться, что проблема решена. Если это не так, попробуйте метод 2, который очищает DNS.
Способ 2 – отключить неиспользуемые сети
Обычно Windows устанавливает дополнительные соединения, даже если вы никогда не используете их. Но лучше иметь только одно подключение, которое вы регулярно используете, и удалить другие подключения, чтобы они не могли вызвать какие-либо проблемы с подключением.
Если есть какие-либо другие соединения, которые вы в данный момент не используете, то вам нужно их отключить. Для этого нажмите клавишу Windows и введите ncpa.cpl в поле поиска, как мы это делали в методе 1. У пользователей Windows 10 есть круглый значок поиска рядом со значком Windows на панели задач.
Вы также можете найти сетевые подключения, выбрав «Пуск»> «Панель управления»> «Сеть и Интернет»> «Центр управления сетями и общим доступом»> «Изменить настройки адаптера».
Теперь вы увидите все соединения, которые вы используете или нет. Чтобы отключить неиспользуемые подключения, щелкните на них правой кнопкой мыши и выберите «Отключить».
На картинке выше я щёлкнул правой кнопкой мыши по сети, которую я использую, потому что остальные уже отключены.
Способ 3 – очистить DNS вашего компьютера
Windows и другие операционные системы обычно хранят данные DNS в кеше. Этот кеш также хранит данные о посещённых веб-сайтах, и очистка кеша может решить проблему. Для этого нажмите кнопку «Пуск», введите cmd в поле поиска и нажмите клавишу «Ввод» с клавиатуры.
Появится командная строка, затем введите ipconfig / flushdns и нажмите Enter. Это удалит все записи кэша DNS, которые могут решить проблему. Если нет, то также введите следующую команду и нажмите Enter после каждой из них.
ipconfig / registerdns
ipconfig / release
ipconfig / renew
netsh winsock reset
После этого перезагрузите компьютер и проверьте, сохраняется ли проблема.
Способ 4 – изменить физический адрес
В этом способе, мы будем менять физический адрес компьютера. Перейдите в меню «Пуск» Windows, введите cmd в поле поиска и нажмите Enter.
— Разгрузит мастера, специалиста или компанию;
— Позволит гибко управлять расписанием и загрузкой;
— Разошлет оповещения о новых услугах или акциях;
— Позволит принять оплату на карту/кошелек/счет;
— Позволит записываться на групповые и персональные посещения;
— Поможет получить от клиента отзывы о визите к вам;
— Включает в себя сервис чаевых.
Для новых пользователей первый месяц бесплатно. Зарегистрироваться в сервисе
Введите ipconfig / all в командную строку и нажмите Enter. Теперь найдите физический адрес и запишите его где-нибудь.
Теперь, чтобы снова войти в меню Пуск, введите npca.cpl в поле поиска и нажмите Enter. Эта команда покажет вам все ваши сетевые подключения. Теперь щёлкните правой кнопкой мыши на активном соединении, которое вы используете, и выберите Свойства.
Теперь нажмите Configure и затем выберите вкладку.
После этого нажмите на Сетевой адрес и выберите переключатель с надписью Значения. Теперь введите сетевой адрес, который вы записали ранее.
Обязательно напишите его без чёрточек, подобный этому 408D5C44A795, а затем нажмите кнопку «ОК» и перезагрузите компьютер.
Способ 5 – выключите и включите ваш маршрутизатор и компьютер
Если вы для подключения к Интернет применяете маршрутизатор, попробуйте отключить его от источника питания, а также и от ПК. Оставьте их отключенными как минимум на 1 минуту. Это очистит память и освободит остаточный заряд. Затем снова подключите их, включите и подождите, пока они полностью запустятся и подключатся. Теперь посмотрим, решена ли проблема или нет.
Если вы используете беспроводную сеть, вы также можете использовать кабель Ethernet, чтобы подключить ваш компьютер напрямую к маршрутизатору и проверить, не появляется ли сообщение об ошибке. Теперь, если проблема не устранена, перейдите к методу 4, чтобы попробовать другие исправления.
Метод 6 – Некоторые другие методы
Если три вышеуказанных метода не работают для вас, попробуйте другие методы, перечисленные ниже.
1. Удалить антивирус
Некоторые пользователи сообщали, что после удаления их антивирусной программы (в основном McAfee) проблема исчезла. Вы можете попробовать другой хороший бесплатный антивирус, такой как Avast или AVG.
2. Отключите ваш брандмауэр
Некоторые пользователи сообщали, что после отключения их брандмауэров проблема исчезла. Это может быть решением и для вас. Отключите брандмауэр и проверьте на наличие ошибок.
3. Попробуйте подключиться в безопасном режиме
Загрузка компьютера в безопасном режиме и попытка подключения помогут вам определить, вызывает ли проблему какое-либо стороннее программное обеспечение, поскольку в безопасном режиме загружаются только необходимые файлы для Windows. Для этого перезагрузите компьютер и удерживайте клавишу F8. Далее, из списка вариантов, выберите Безопасное подключение с сетью. Далее – проверьте соединение, и если вы можете подключиться, то, вероятно, что любая из сторонних программ вызывает данную проблему, например, брандмауэр или антивирусное программное обеспечение.
Известно, что перечисленные выше методы позволяют устранить ошибку DNS-сервера, не отвечающего на вашем компьютере. Если вы всё ещё не можете решить проблему, прокомментируйте ниже, упомянув, какие методы вы пробовали, а какие нет, и я сделаю всё возможное, чтобы помочь вам.
 Компьютеры и Интернет
Компьютеры и Интернет