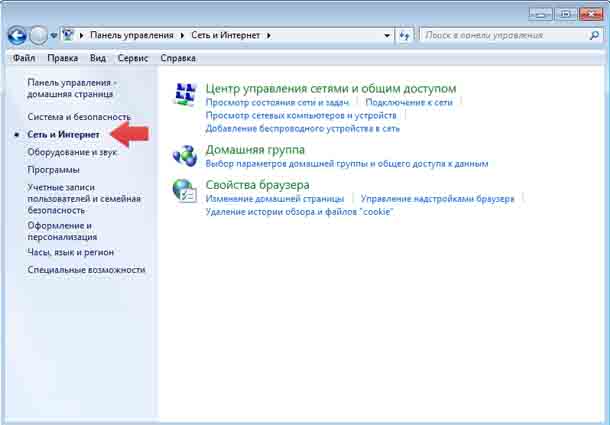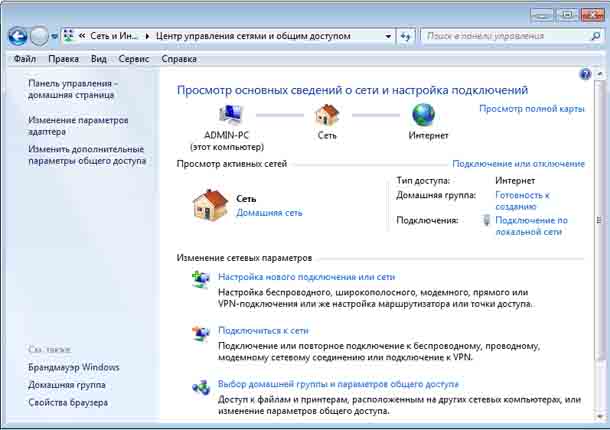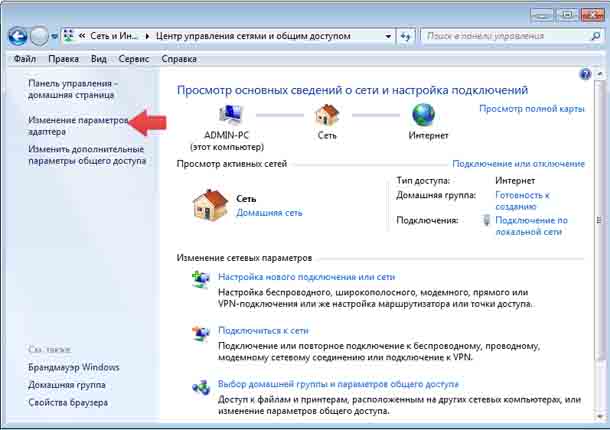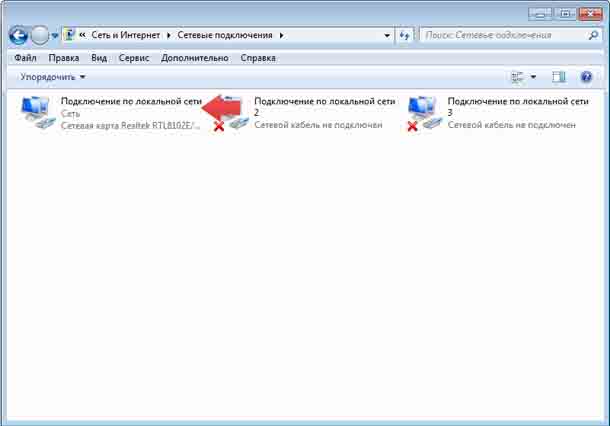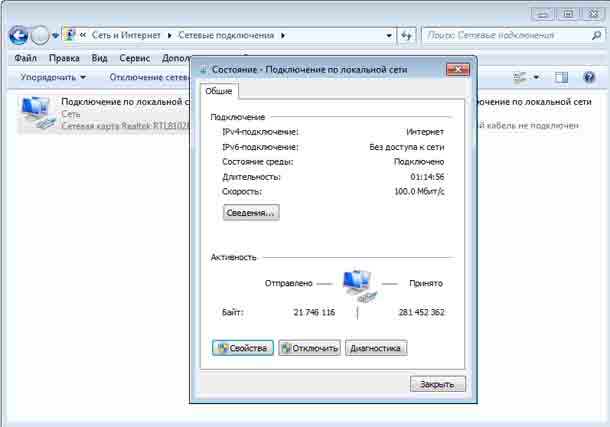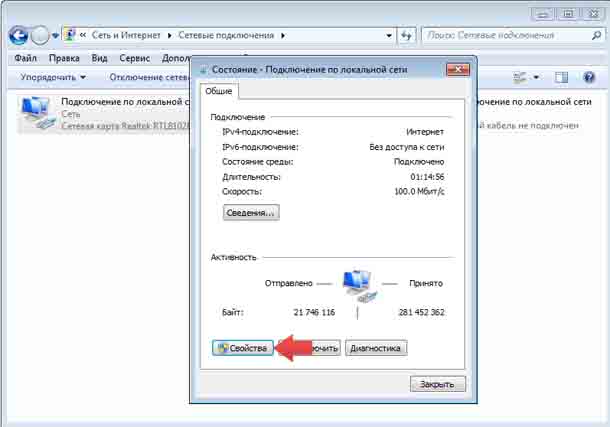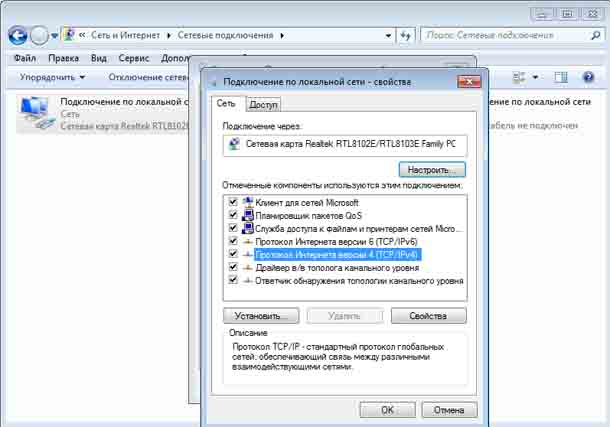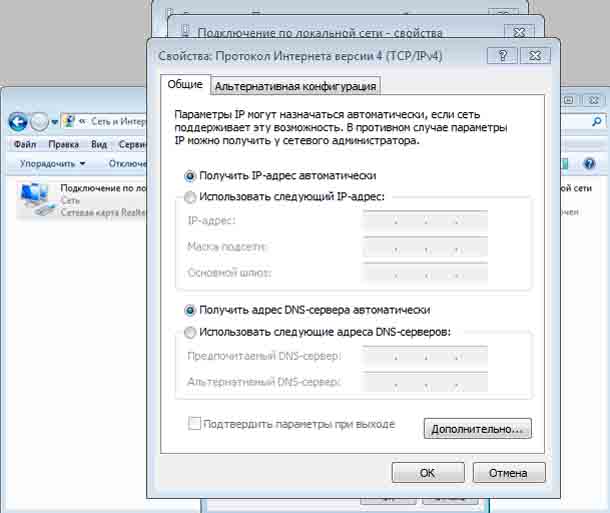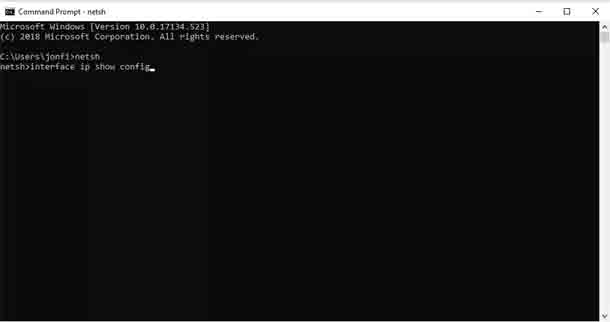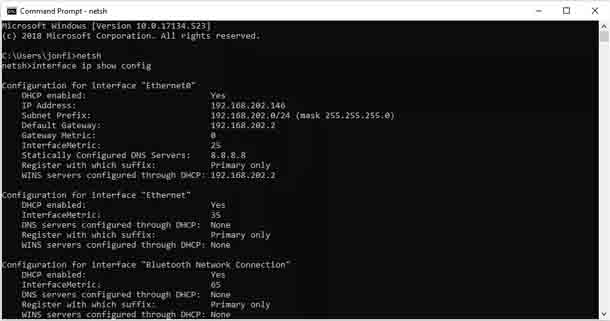Если вы меняете DNS-сервер в Windows, то тем самым вы меняете, какие серверы Windows будет использовать для перевода имён хостов (например, /) в IP-адрес (например, 185.211.244.129). Поскольку DNS-серверы иногда являются причиной определённых видов проблем с Интернетом, замена DNS-серверов может быть хорошим шагом для устранения неполадок. Поскольку большинство компьютеров и устройств подключаются к локальной сети через DHCP, возможно, в Windows уже автоматически настроены DNS-серверы. Здесь в этой статье вы научитесь переопределять эти автоматические DNS-серверы по вашему выбору.
Также вы можете выбрать из списка общедоступных DNS-серверов, любой из которых, возможно, лучше будет работать, чем тот, который автоматически предоставляется вашим Интернет-провайдером.
Если ваш ПК с Windows подключается к Интернету через маршрутизатор в вашем доме или офисе, и вы хотите, чтобы DNS-серверы для всех устройств, которые подключаются к этому маршрутизатору, менялись, лучше изменить настройки на маршрутизаторе, а не на каждом устройстве.
Как изменить DNS-серверы в Windows
Ниже приведены шаги, необходимые для изменения DNS-серверов, которые использует Windows. Но, в зависимости от используемой версии Windows, процедура немного отличается, поэтому обязательно примите к сведению эти различия по мере их появления.
Для быстрого старта вы можете пропустить эти первые четыре шага и перейти прямо к шагу 5, выполнив команду апплета в панели управления в диалоговом окне «Выполнить»: control netconnections – управлять сетевыми соединениями.
1. Откройте панель управления.
Если вы используете Windows 8.1, гораздо быстрее, если вы выберете «Сетевые подключения» в меню «Опытный пользователь», а затем перейдете к шагу 5.
2. В панели управления коснитесь или нажмите Сеть и Интернет.
Вы не увидите Сеть и Интернет, если для вашего вида панели управления выбраны Большие значки или Маленькие значки. Вместо этого найдите Центр управления сетями и общим доступом, выберите его и перейдите к шагу 4.
3. В открывшемся окне «Сеть и Интернет» нажмите или коснитесь «Центр управления сетями и общим доступом», чтобы открыть этот апплет.
Теперь, когда открыто окно «Центр управления сетями и общим доступом», щёлкните или коснитесь Изменение параметров адаптера, расположенные в левом поле.
— Регулярная проверка качества ссылок по более чем 100 показателям и ежедневный пересчет показателей качества проекта.
— Все известные форматы ссылок: арендные ссылки, вечные ссылки, публикации (упоминания, мнения, отзывы, статьи, пресс-релизы).
— SeoHammer покажет, где рост или падение, а также запросы, на которые нужно обратить внимание.
SeoHammer еще предоставляет технологию Буст, она ускоряет продвижение в десятки раз, а первые результаты появляются уже в течение первых 7 дней. Зарегистрироваться и Начать продвижение
В Windows 7 эта ссылка называется «Управление сетевыми подключениями».
4. На этом новом экране сетевых подключений найдите сетевое подключение, для которого вы хотите изменить DNS-серверы.
Проводные соединения обычно обозначаются как Ethernet или локальное соединение, а беспроводные – как Wi-Fi.
Здесь у вас может быть перечислено несколько соединений, но вы обычно можете игнорировать любые соединения Bluetooth, а также любые со статусом Не подключен или Отключен. Если вам всё ещё не удается найти правильное соединение, измените представление этого окна на Сведения и используйте соединение, которое отображает доступ к Интернету в столбце Соединение.
5. Откройте сетевое подключение, для которого вы хотите изменить DNS-серверы, дважды щёлкнув или дважды нажав на его значок.
6. Нажмите или нажмите «Свойства» в открывшемся окне состояния подключения.
В некоторых версиях Windows, , если вы не вошли в учетную запись администратора, вам будет предложено ввести пароль администратора.
7. В появившемся окне «Свойства» подключения прокрутите вниз в поле «Это подключение» следующие элементы: список и нажмите или коснитесь Интернет-протокола версии 4 (TCP/IPv4) или Интернет-протокола (TCP/IP), чтобы выбрать параметр IPv4, или Интернет-протокол. Версия 6 (TCP/IPv6), если вы планируете изменить настройки DNS-сервера IPv6.
8. Нажмите Свойства под списком.
Выберите переключатель Использовать следующие адреса DNS-серверов: в нижней части окна Свойства протокола Интернета.
Если в Windows уже настроены настраиваемые DNS-серверы, возможно, этот переключатель уже выбран. Если это так, вы можете просто заменить существующие IP-адреса DNS-серверов новыми с помощью следующих нескольких шагов.
В предоставленных местах введите IP-адрес для предпочитаемого DNS-сервера, а также для альтернативного DNS-сервера.
См. список бесплатных и общедоступных DNS-серверов для получения обновленной коллекции DNS-серверов, которые вы можете использовать в качестве альтернативы тем, которые назначены вашим интернет-провайдером.
Вы можете ввести только предпочитаемый DNS-сервер, ввести предпочтительный DNS-сервер от одного поставщика с дополнительным DNS-сервером от другого или даже ввести более двух DNS-серверов, используя соответствующие поля на вкладке DNS, которые вы найти через кнопку Advanced.
— Разгрузит мастера, специалиста или компанию;
— Позволит гибко управлять расписанием и загрузкой;
— Разошлет оповещения о новых услугах или акциях;
— Позволит принять оплату на карту/кошелек/счет;
— Позволит записываться на групповые и персональные посещения;
— Поможет получить от клиента отзывы о визите к вам;
— Включает в себя сервис чаевых.
Для новых пользователей первый месяц бесплатно. Зарегистрироваться в сервисе
9. Нажмите ОК.
Смена DNS-сервера происходит немедленно. Теперь вы можете закрыть все открытые окна Свойства, Состояние, Сетевые подключения или Панель управления.
Убедитесь, что новые DNS-серверы, используемые Windows, работают должным образом, посетив несколько ваших любимых веб-сайтов в любом браузере, который вы используете. Пока веб-страницы отображаются и, по крайней мере, так же быстро, как и раньше, новые DNS-серверы, которые вы ввели, работают правильно.
Как изменить DNS-серверы с помощью командной строки
Вы также можете изменить предпочитаемый DNS-сервер в Windows через командную строку. Это определенно не так просто, как следовать указаниям, показанным выше, потому что вы должны вводить команды через командную строку, но это вполне выполнимо.
1. Откройте командную строку с повышенными правами.
2. Введите netsh и нажмите Enter.
3. Когда вы увидите netsh>, введите interface ip show config и нажмите Enter.
4. Найдите сетевое соединение, для которого вы хотите изменить DNS-сервер. «Ethernet0» – это имя соединения в нашем примере.
5. Введите эту команду, а затем нажмите Enter, но не забудьте заменить Ethernet0 именем вашего собственного соединения, а 8.8.8.8 – DNS-сервером, который вы хотите начать использовать.
interface ip set dns "Ethernet0" static 8.8.8.8
6. Команда выполнена успешно, если вы видите снова netsh>. Теперь вы можете выйти из командной строки.
Вы также можете использовать командную строку, как в командной строке или в файле BAT, чтобы заставить соединение использовать DHCP. Просто замените статический раздел приведенной выше команды на dhcp.
Дополнительная информация о настройках DNS
Помните, что настройка пользовательских DNS-серверов для вашего компьютера применима только к этому компьютеру, а не ко всем остальным устройствам в вашей сети. Например, вы можете настроить свой ноутбук Windows с одним набором DNS-серверов и использовать совершенно другой набор на своём рабочем столе, телефоне, планшете и т. д.
Также помните, что настройки DNS применяются для «ближайшего» устройства, на котором они настроены. Например, если вы используете один набор DNS-серверов на своем маршрутизаторе, ваш ноутбук и телефон будут использовать их также при подключении к Wi-Fi.
Но, если у вашего маршрутизатора есть собственный набор серверов, а у вашего ноутбука – отдельный набор, ноутбук будет использовать DNS-сервер, отличный от вашего телефона и других устройств, которые используют маршрутизатор. То же самое верно, если ваш телефон использует пользовательский набор.
Настройки DNS работают только в сети, если каждое устройство настроено на использование настроек DNS маршрутизатора, а не своих собственных. Это означает, что, хотя в вашей сети может быть четыре устройства, например, все четыре могут использовать отдельные DNS-серверы.
Нужна дополнительная помощь?
Возникли проблемы при смене DNS-серверов в Windows? См. «Дополнительная справка» для получения информации о том, как связаться со мной в социальных сетях или по электронной почте, размещать сообщения на форумах технической поддержки и многое другое.
При обращении ко мне, обратите внимание на операционную систему, которую вы используете, и какие шаги вы уже выполнили, а также когда возникла проблема (например, какой шаг вы не смогли выполнить), чтобы я мог лучше понять, как Вам помочь.
 Компьютеры и Интернет
Компьютеры и Интернет