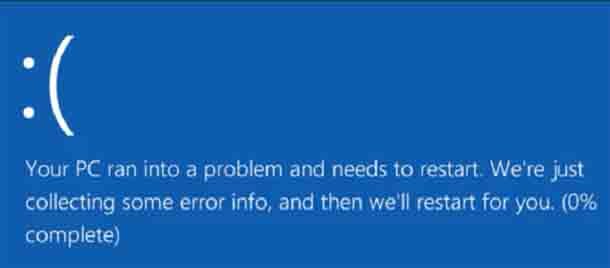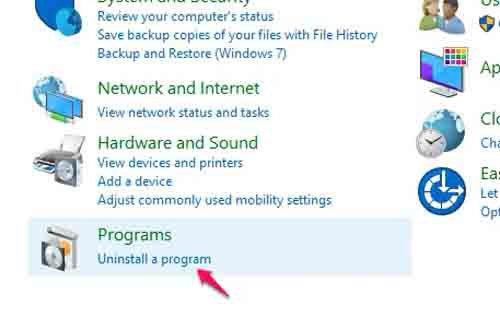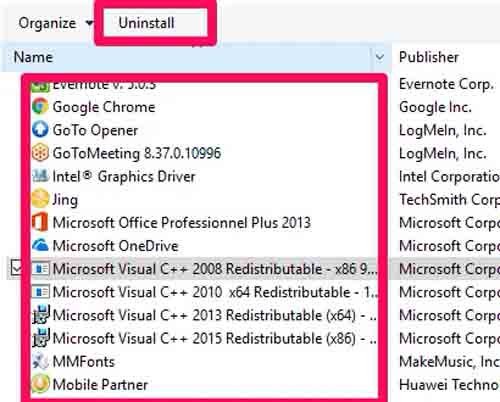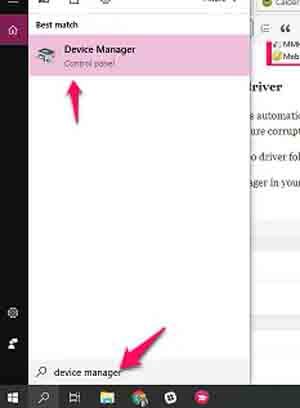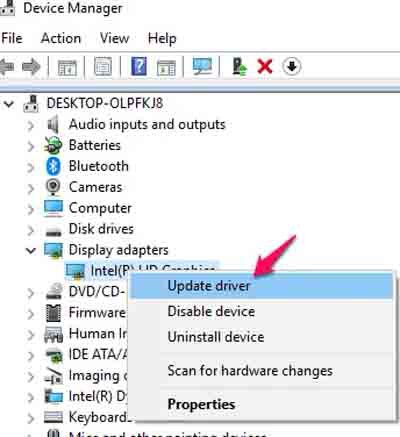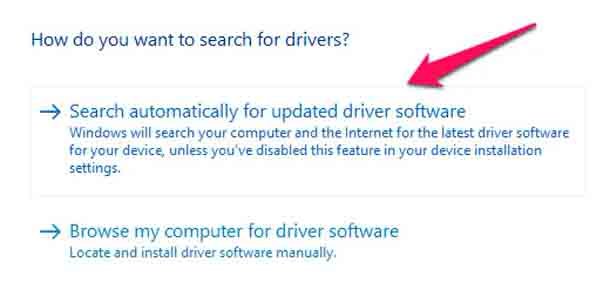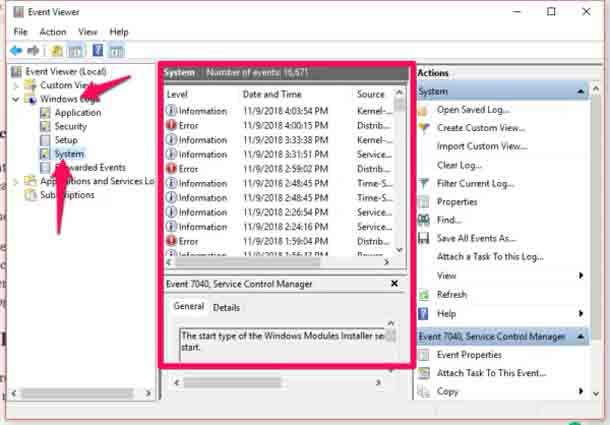Во время использования вашего компьютера, есть несколько пугающих вещей, которые могут произойти. Из всех них синий экран смерти может быть просто самым страшным. Только название заставляет вас чувствовать, что компьютерное устройство не может больше работать. Существует не только одна причина синего экрана смерти, и когда происходит этот сбой системы а также если вы внимательно обратите внимание, всегда есть добавленное сообщение. Одним из таких сообщений об ошибках является “критическое повреждение структуры – CRITICAL_STRUCTURE_CORRUPTION.”
В этой статье мы рассмотрим процесс того, что вы можете сделать, когда ваша машина с ОС Windows 10 сталкивается с аварией из-за этого сбоя.
Что вызывает критическое повреждение структуры?
Когда вы сталкиваетесь с этой проблемой, есть в основном две вещи, которые могли бы пойти не так:
- Неисправное оборудование – во многих случаях это обычно неисправная память.
- Критический код ядра или данные, намеренно или случайно измененные драйвером.
Имея в виду эти две причины, мы можем пойти дальше и указать на исправления этой проблемы в ОС Windows 10.
Исправление ошибки CRITICAL_STRUCTURE_CORRUPTION – критическое повреждение структуры в Windows 10
Если видите синий экран смерти с сообщением об ошибке “критическое повреждение структуры”, Вы должны попробовать эти исправления.
1. Удалите возможные проблемные программы
Есть несколько программ, которые печально известны этим системным сбоем. Но даже до того, как обычные виновники будут удалены, вы должны сначала убедиться, что все программы, которые были установлены непосредственно перед аварией, удалены. Они могли спровоцировать эту коррупцию.
Если непосредственно перед аварией не было установлено никаких программ, то вам следует проверить, установлен ли на компьютере Alcohol 120%, Deamon Tools, MacDriver или Intel HAXM. Это известные преступники.
Чтобы удалить программу, откройте Панель управления. Под надписью “программы “выберите” Удалить программу.”
В открывшемся апплете” программы и компоненты” выберите программу, которую вы хотите удалить, и нажмите кнопку “Удалить”.
2. Обновление видеодрайвера
Этот процесс обычно происходит автоматически по умолчанию. Это также можно сделать вручную, особенно если вам нужно устранить критическую проблему повреждения структуры.
Чтобы вручную обновить видеодрайвер, выполните следующие действия:
1. Откройте Диспетчер устройств, выполнив поиск диспетчера устройств в меню Пуск и щелкнув его значок.
2. В апплете Диспетчер устройств найдите свою видеокарту в разделе ” адаптеры дисплея.” Вы должны отметить, что название для видеокарты будет отличаться в зависимости от производителей.
— Регулярная проверка качества ссылок по более чем 100 показателям и ежедневный пересчет показателей качества проекта.
— Все известные форматы ссылок: арендные ссылки, вечные ссылки, публикации (упоминания, мнения, отзывы, статьи, пресс-релизы).
— SeoHammer покажет, где рост или падение, а также запросы, на которые нужно обратить внимание.
SeoHammer еще предоставляет технологию Буст, она ускоряет продвижение в десятки раз, а первые результаты появляются уже в течение первых 7 дней. Зарегистрироваться и Начать продвижение
3. На графической карте правой кнопкой мыши щёлкните на”Обновить драйвер”.
4. Далее, выберите опцию “Автоматический поиск обновленного драйвера программного обеспечения”. Выбор этого параметра позволяет компьютеру выполнить поиск обновления драйвера видеокарты. Это обновление автоматически устанавливается на ноутбук.
3. Проверьте средство просмотра событий
Просмотр событий – это очень важный инструмент и во многих случаях жизненно важное исправление. Он может рассказать вам, что произошло в тот момент, когда произошло критическое повреждение структуры. Это дает более образованный ключ к пониманию того, что такое виновная программа.
Чтобы использовать средство просмотра событий для отслеживания причины этого сбоя, выполните следующие простые действия.
1. Откройте программу просмотра событий с помощью сочетания клавиш Win+ Xи выберите опцию “Просмотр событий”.
2. Как только это откроется, выберите Журналы Windows и система. Проверьте наличие подозрительного события в средней части окна просмотра событий. Это будут события, которые произошли примерно во время аварии. Вы можете удалить подозрительную программу, запущенную в то время, чтобы увидеть, была ли она причиной сбоя.
Вывод
Последним средством, если эти исправления не сработают, будет чистая установка или сброс заводских настроек. Это, однако, не часто требуется. Как и многие проблемы, которые вы будете иметь с вашей Windows 10, это в основном можно решить, выполнив описанные выше шаги.
 Компьютеры и Интернет
Компьютеры и Интернет