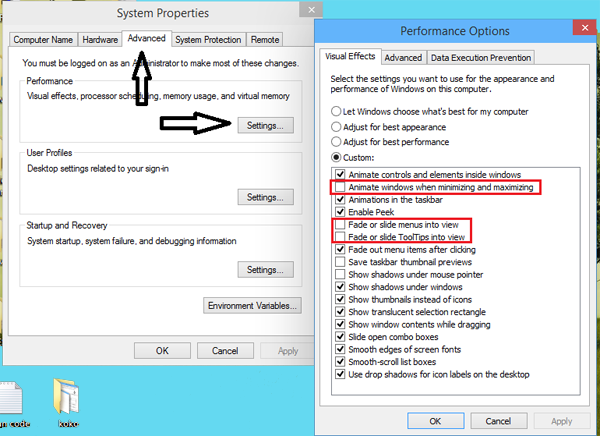Хотя Майкрософт утверждает, и с обоснованием что Windows 10/8 самые оптимизированные и быстрые ОС, предоставленные ими, всегда будут энтузиасты и простые пользователи, которые захотят попробовать выжать максимум производительности, и заставить тем самым работать Windows быстрее. Windows 10 тоже предлагает свои визуальные эффекты, анимацию и функции которые для повышения производительности могут быть отключены – похоже на то, что предлагается в Windows 8/7.
Эта статья полезна для оптимизации производительности Windows 10 путем настройки визуальных эффектов. Хорошо известно, что Windows 10 является наиболее оптимизированной и быстрой ОС от Майкрософт. Чтобы заставить Windows работать ещё быстрее в Windows 10 есть много визуальных эффектов. Кроме того, Windows 10 предоставляет некоторые визуальные эффекты и функции, которые можно отключить, чтобы улучшить производительность Windows 10, аналогично как и в Windows 7.
Как отключить визуальные эффекты в Windows 10/8
Для начала:
1. Нажмите сочетание клавиш Windows + X в комбинации, чтобы увидеть следующее меню. В левом нижнем углу выберите система.
2. В системном окне, в левой панели, нажмите на “дополнительные параметры системы”.
3. В окне свойства системы, выберите параметры для производительности
4. В окне параметры быстродействия, вы увидите 3 варианта:
Позволить Windows выбрать то, что лучше для моего компьютера
Отрегулировать для лучшего внешнего вида
Обеспечить наилучшее быстродействие.
Выберите обеспечить наилучшее быстродействие, это может сделать вашу ОС чуть лучше, но при этом вы пожертвуете визуальными эффектами – и это может быть тем, что Вы не хотите сделать.
Вот несколько параметров, которые я предпочитаю снять. Не стесняйтесь, чтобы изменить их и сделать их под свои нужды.
Я предпочитаю снять флажки в следующих вариантах:
Пункт меню затухание после нажатия
Включить прозрачное стекло (вы потеряете Аэро)
Анимация на панели задач
Затухание или скольжение в меню просмотра
Fade или слайд-подсказки в меню просмотра
Анимация окон при свертывании и развертывании
Отображать тени, отбрасываемые окнами
Слайд открытым списком
— Регулярная проверка качества ссылок по более чем 100 показателям и ежедневный пересчет показателей качества проекта.
— Все известные форматы ссылок: арендные ссылки, вечные ссылки, публикации (упоминания, мнения, отзывы, статьи, пресс-релизы).
— SeoHammer покажет, где рост или падение, а также запросы, на которые нужно обратить внимание.
SeoHammer еще предоставляет технологию Буст, она ускоряет продвижение в десятки раз, а первые результаты появляются уже в течение первых 7 дней. Зарегистрироваться и Начать продвижение
Наконец, нажмите кнопку применить, а затем ОК. Теперь вы сможете получить доступ к рабочему столу, если вы хотите с помощью Windows + D сочетание клавиш.
Вы теперь увидите, что производительность системы Windows 10/8 может незначительно увеличится.
У вас также есть и другой способ и это выглядит следующим образом:
Откройте Панель управления > специальные возможности > облегчить работу с компьютером. Здесь вы увидите отключить всю лишнюю анимацию. Снимите флажок и нажмите кнопку применить.
 Компьютеры и Интернет
Компьютеры и Интернет