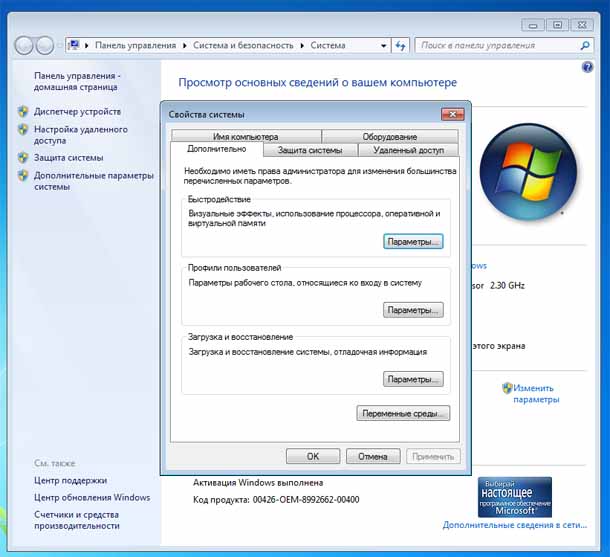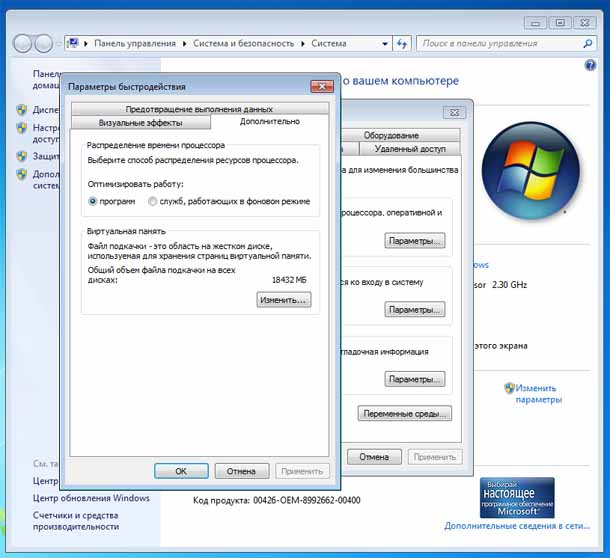Когда дело доходит до внутренних устройств хранения данных для настольных компьютеров или ноутбуков, есть только два популярных варианта – SSD (твердотельный накопитель) и HDD (жёсткий диск). Некоторые из новых ноутбуков также поступают с фиксированной памятью emmc (встроенная мульти-медиа-карта) чип на материнской плате и используется для установки операционной системы и хранения файлов пользователей.
Но есть две основные проблемы с emmc ноутбуками – во-первых, они, как правило, имеют очень ограниченное хранение (как на смартфонах), а во-вторых вы не сможете обновить устройство хранения (emmc фиксируется на материнской плате).
За гибкость модернизации устройства хранения данных и скорость передачи данных флэш-памяти, вы должны использовать твердотельные накопители. И если вы хотите получать большую часть из нового SSD-накопителя в вашем ПК с Windows для этого вы можете оптимизировать Windows используя эти простые методы:
1. Использование твердотельного накопителя для установки Windows и жесткий диск для хранения других файлов
SSD имеет очень высокую скорость доступа к данным, поэтому если вы используете его в качестве системного диска (диска, на котором установлена ОС Windows), ваш компьютер будет загружаться быстрее и общая производительность Windows улучшится во много раз. Но для хранения любых других файлов (видео, музыка, документы), чем вы часто не пользуетесь, Вы можете использовать второй жесткий диск. Таким образом, вы будете иметь более чем достаточно места для хранения и всё ещё получать преимущества использования твердотельных накопителей.
2. Переместить файл подкачки на второй жесткий диск
Когда ваша система Windows использует всю ОЗУ и для некоторых процессов по-прежнему нужно использовать больше оперативной памяти, Windows проигрывает ловкий трюк – она хранит часть данных из оперативной памяти в файле (так называемый файл подкачки), хранящийся на жестком диске и тем самым освобождает ОЗУ для новых процессов. Позже, когда спрос на ОЗУ снизится, данные из файла подкачки перемещаются обратно в ОЗУ. В наши дни компьютеры имеют более чем достаточный объем оперативной памяти для всех процессов и хранить файл подкачки на SSD повлияет только на его производительность и срок службы. Вы можете переместить файл подкачки на второй жесткий диск без каких-либо проблем. Вот как:
— Регулярная проверка качества ссылок по более чем 100 показателям и ежедневный пересчет показателей качества проекта.
— Все известные форматы ссылок: арендные ссылки, вечные ссылки, публикации (упоминания, мнения, отзывы, статьи, пресс-релизы).
— SeoHammer покажет, где рост или падение, а также запросы, на которые нужно обратить внимание.
SeoHammer еще предоставляет технологию Буст, она ускоряет продвижение в десятки раз, а первые результаты появляются уже в течение первых 7 дней. Зарегистрироваться и Начать продвижение
- Нажмите сочетание Win+Pause, чтобы открыть свойства системы. Нажмите на Дополнительные параметры системы в окне Система.
2. В “Дополнительные параметры системы”, нажимаем на кнопку Параметры.
Выберите вкладку Дополнительно, а затем нажмите на кнопку Изменить.
В новом окне, вы можете отключить автоматическое управление и выбрать без файла подкачки и нажмите кнопку набора для вашего SSD. Если у вас есть второй жесткий диск, то вы можете выбрать его в качестве места для файла подкачки.
3. Чтобы отключить восстановление системы на SSD диске, нужно нажать сочетание клавиш Win+Pause, чтобы открылось окно Свойства системы, в окне нажмите кнопку Защита системы. После этого нужно выбрать SSD и нажать на кнопку Настроить, чтобы отключить восстановление системы на этом диске.
4. Отключить службу superfetch и службу поиска Windows
Если есть какие-то сервисы, которые держат накопители занятыми, то это служба superfetch и услуги поиска Windows. Вы можете отключить эти сервисы легко в окне управления службами, которое можно открыть нажатием Win+R, вписав services.msc и нажав клавишу Enter.
После этого, вы сможете найти службу superfetch из списка служб и дважды щёлкните на ней. В сервисном окне “Свойства”, нужно нажать на стоп – кнопку, изменить тип запуска в отключено и, наконец, щёлкните кнопку ОК. Аналогичным образом, вы должны найти и отключить службу поиск Windows.
Вывод: используя эти простые методы, вы сможете снизить количество раз которые Windows открывает ваш SSD, и как таковой ваш SSD прослужит значительно дольше.
 Компьютеры и Интернет
Компьютеры и Интернет