Процедуры для настройки контекстного меню рабочего стола в Windows 10 – когда мы выполняем щелчок правой кнопкой мыши на незанятом пространстве на рабочем столе вызывает группу параметров в прямоугольном меню. Это прямоугольное меню и есть контекстное меню, которое содержит множество различных параметров. Контекстное меню рабочего стола очень полезно для быстрого доступа к настройкам и отображению/скрытию значков на рабочем столе, для сортировки элементов рабочего стола, и для создания новой папки на рабочем столе.
С момента выпуска Windows 10, некоторые пользователи жаловались на контекстное меню, в том что он стало медленно работать на рабочим столом. По мнению пользователей, которые столкнулись с этой проблемой, при щелчке правой кнопкой мыши в пустой области рабочего стола контекстное меню не появляется мгновенно. Контекст медленно появляется примерно через 4 секунды.
Если вы также столкнулись с проблемой медленного открытия контекстного меню на рабочем столе в Windows 10, вы с удовольствием узнаете, что проблему можно устранить за несколько минут. В большинстве случаев контекстное меню рабочего стола занимает больше времени, чем обычно, из-за встроенных сторонних элементов, таких как свойства графической карты Intel и панели управления NIVIDIA.
Ка исправить замедленное открытие контекстного меню рабочего стола в Windows 10
Ниже в статье приведены указания, чтобы удалить из контекстного меню рабочего стола сторонние записи и исправить проблему медленным открытием контекстного меню в Windows 10.
Способ 1 из 2
Шаг 1: В поле «Пуск» или в панели поиска панели задач введите «Regedit» и затем нажмите клавишу «Ввод», чтобы открыть редактор реестра. Если вы видите диалоговое окно «Контроль учетных записей пользователей», нажмите кнопку «Да».
Шаг 2: После запуска редактора реестра перейдите к следующему ключу:
HKEY_CLASSES_ROOT\Directory\Background\shellex\ContextMenuHandlers
Шаг 3: Появится несколько папок Under, ContextMenuHandlers .
Шаг 4: Чтобы удалить записи Intel Graphics Properties и Graphics Options, вам необходимо удалить папки igfxcui и igfxDTCM. Чтобы удалить папку, просто щёлкните на ней правой кнопкой мыши и выберите «Удалить». Нажмите «Да», когда вы увидите диалоговое окно подтверждения.
— Регулярная проверка качества ссылок по более чем 100 показателям и ежедневный пересчет показателей качества проекта.
— Все известные форматы ссылок: арендные ссылки, вечные ссылки, публикации (упоминания, мнения, отзывы, статьи, пресс-релизы).
— SeoHammer покажет, где рост или падение, а также запросы, на которые нужно обратить внимание.
SeoHammer еще предоставляет технологию Буст, она ускоряет продвижение в десятки раз, а первые результаты появляются уже в течение первых 7 дней. Зарегистрироваться и Начать продвижение
Аналогично, если на вашем ПК есть графическое оборудование NVIDIA, вы увидите NvCplDesktopContext под ContextMenuHandlers. Просто щелкните на него правой кнопкой мыши и затем нажмите «Удалить».
Теперь Вы можете закрыть редактор реестра.
Шаг 5: После этого, контекстное меню рабочего стола должно появляться мгновенно, без каких-либо задержек. Если нет, перезагрузите компьютер один раз.
Способ 2 из 2
Те из вас, кто не хочет лезть в реестр, могут использовать бесплатную утилиту ShellExView для удаления этих записей из контекстного меню рабочего стола. Вот как загрузить и использовать ShellExView в Windows 10.
Шаг 1. Посетите эту страницу и загрузите последнюю версию ShellExView. Обратите внимание, что ссылка для загрузки отображается в конце страницы.
Шаг 2. Извлеките zip-файл, а затем запустите файл shellexview.exe, дважды щёлкнув по нему. Нажмите кнопку «Да», когда появится запрос «Контроль учетных записей».
Шаг 3. Работа инструмента займет несколько секунд, чтобы сканировать ваш компьютер для поиска записей в контекстном меню.
Шаг 4. Наконец, найдите запись с именем NVIDIA CPL Context Menu Extension, щёлкните на ней правой кнопкой мыши и выберите «Отключить».
Аналогично, если у вас есть графика Intel, в разделе «Расширения» найдите две записи с именем TheDesktopContextMenu Class и TheDesktopContextMenu Class и отключите их, щелкнув правой кнопкой мыши на их, а затем нажав «Отключить».
Возможно, вам придётся перезапустить проводник Windows один раз или выполнить перезагрузку, чтобы увидеть внесённые изменения.
 Компьютеры и Интернет
Компьютеры и Интернет

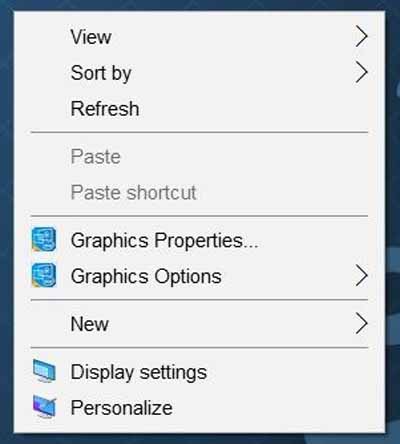

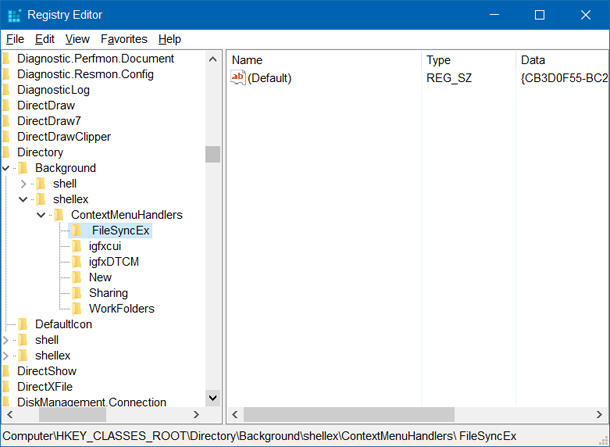
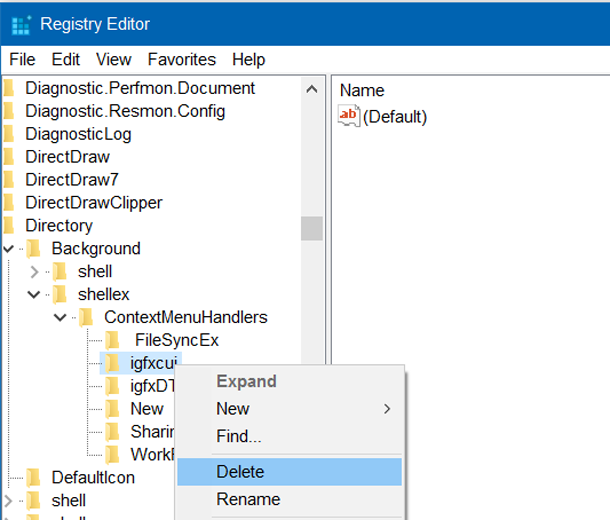
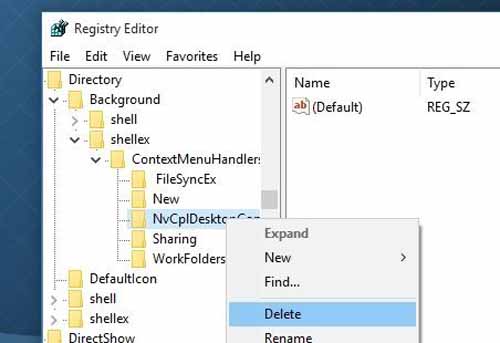
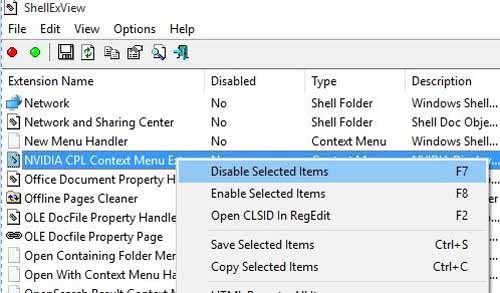
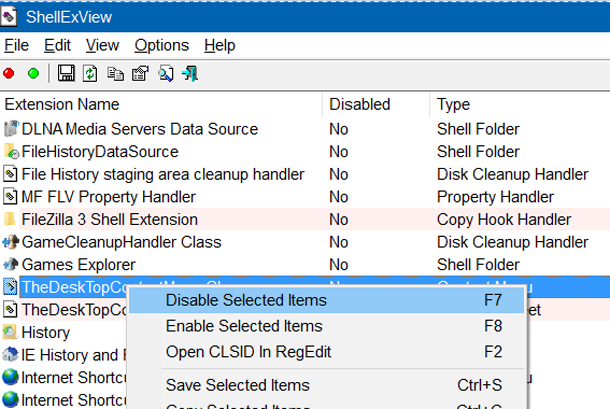






Большое человеческое спасибо за грамотный способ решения проблемы. Очистил компоненты Nvidia и все заработало. Меню теперь появляется мгновенно.
Не за что, если нужна помощь, буду рад помочь, пишите.