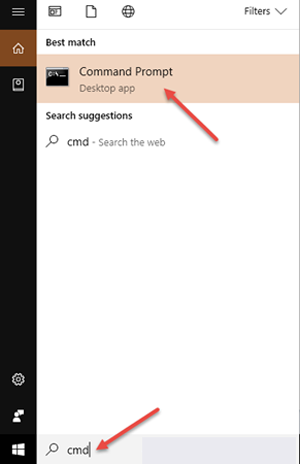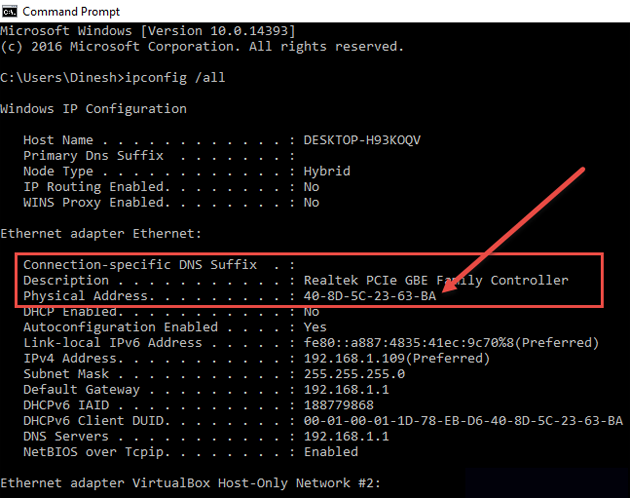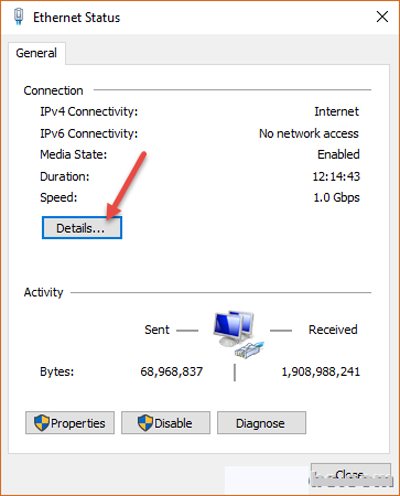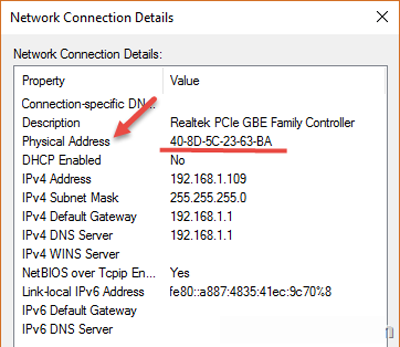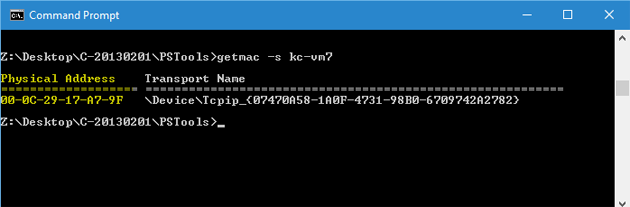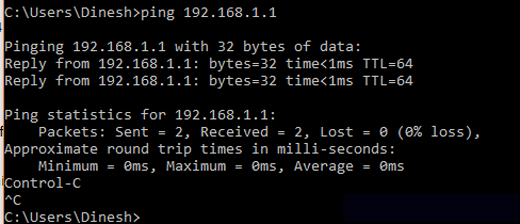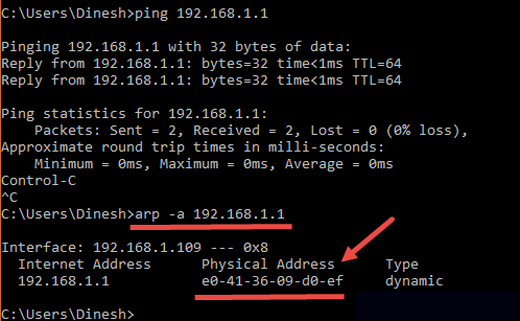Если вам необходимо по каким либо причинам узнать Mac (аппаратный) адрес вашей сетевой карты в Windows 10 и более ранних версиях Windows 8.1 и Windows 7, в этой статье описаны несколько простых шагов. Mac (управление доступом в среде) адрес может быть необходим для устранения неполадок сетевых проблем или обеспечить доступ к сети с помощью фильтра MAC-адресов. Например, вы можете разрешить доступ в интернет через Wi-Fi сеть только определенным MAC-адресам в вашем доме или офисе.
Следуйте ниже описанным простым шагам, чтобы найти MAC-адрес в Windows 10. Кроме того, мы покажем, как выяснить MAC-адрес удаленного сетевого устройства и компьютера с вашего компьютера. Вы можете легко найти кого-то на компьютере (при условии, что он в сети и с ним есть связь), или принтер или маршрутизатор через MAC-адрес из командной строки.
MAC-адрес – это идентификатор оборудования, присвоенный изготовителем сетевой карты и он не может быть изменён. Мы собираемся показать вам, как найти MAC-адрес на компьютере или ноутбуке с помощью командной строки или графического интерфейса через панель управления.
Найти MAC-адреса через командную строку
1) открыть командную строку в Windows 10.
в поиск ввести тип “cmd” и откройте командную строку
2) Тип ‘ipconfig /all’’ и нажмите Enter.
3) На экране будут показаны детали всех сетевых адаптеров (включая физические и виртуальные). Прокрутите вниз и найдите правильный сетевой адаптер, который вы ищете. Является ли физический порт LAN или беспроводной адаптер.
‘Физический адрес – Physical Address’ конкретной сетевой карты это MAC-адрес Вашего компьютера. Будет ли это Windows 10, 7 или 8.1 или даже операционная система Linux, Mac-адрес останется тем же, так как это встроенное оборудование сетевого адаптера. Как администратор сервера, вы должны знать, этот способ, чтобы получить MAC-адрес из серверных операционных систем, таких как в Windows 2012 R2 С и 2016 годов.
Найти Mac-адрес из панели управления графическим интерфейсом
Узнать MAC-адрес вашей сетевой карты через графический интерфейс пользователя (GUI) очень простой, так вы можете увидеть IP-адрес компьютера.
— Регулярная проверка качества ссылок по более чем 100 показателям и ежедневный пересчет показателей качества проекта.
— Все известные форматы ссылок: арендные ссылки, вечные ссылки, публикации (упоминания, мнения, отзывы, статьи, пресс-релизы).
— SeoHammer покажет, где рост или падение, а также запросы, на которые нужно обратить внимание.
SeoHammer еще предоставляет технологию Буст, она ускоряет продвижение в десятки раз, а первые результаты появляются уже в течение первых 7 дней. Зарегистрироваться и Начать продвижение
Вы можете зайти в сетевые подключения в панели управления ОС Windows 10 или другой операционной системы, а затем дважды щелкните, чтобы увидеть состояние сети. Это позволит вывести диалоговое окно, как показано ниже, которое обычно даёт информацию о состоянии соединения.
Кликните на кнопку ‘Детали’ .
Здесь вы можете увидеть более подробную информацию о сетевой карте и состоянии подключения.
Узнать MAC адрес удаленного компьютера и сетевых устройств
В каких случаях вы захотите найти физический адрес (Mac) удаленного компьютера или других сетевых устройств в вашей внутренней сети, вы можете легко его найти. Вы должны знать IP-адрес устройства или имя (которые должны быть присвоены устройству), чтобы выполнять простые команды в командной строке Windows.
1) начните с команды getmac /s. Это встроенные команды Windows можно использовать для получения MAC-адреса удаленного компьютера Windows. Она использует службу RPC, чтобы вытащить детали.
Введите тип getmac /s <имя компьютера или IP>, чтобы получить MAC-адрес.
Этот метод не может использоваться для получения другого сетевого устройства с Mac-адресом, так как они не имеют службы RPC. Давайте попробуем другой способ.
Пинг и метод arp
Мы можем использовать команду ping для проверки связи компьютера и собрать аппаратные адреса. Как правило, каждый компьютер хранит кэш всех физических адресов (Mac) с их IP-адресами для всех сетевых устройств с которыми он общается. Так что, как только мы сделали пинг до нужного удаленного компьютера или сетевого устройства, можно просмотреть MAC-адрес из кэша ARP.
2) пинг на удаленный компьютер или сетевое устройство с компьютера в командной строке. Здесь я отслеживаю адрес сетевого устройства (маршрутизатора).
Как только он успешно вернулся, давайте посмотрим запись кэша ARP для определенного устройства.
Тип arp –a <IP Address>
Пример: arp –a 192.168.1.1
Что показывает MAC-адрес IP-адрес (192.168.1.1), который является в этом примере для маршрутизатора.
Примечание: этот метод не будет работать для внешней сети. Например, Вы не сможете пинговать IP-адрес компании Google, и найти её MAC-адрес, так там включен NAT в сети (который включен в общедоступной сети), этот кэш ARP способ не сработает.
Во всяком случае, мы надеемся, что эта статья будет полезной, чтобы найти MAC-адрес компьютеров под управлением Windows 10 и других операционных систем как внутренне, так и удаленно. Также для этих задач есть больше доступных возможностей и инструментов, чтобы найти все адреса или отслеживать MAC-адреса, и это все простые команды в ОС Windows 10 без установки какого-либо стороннего инструмента и удобно в любое время выполнить такую задачу.
— Разгрузит мастера, специалиста или компанию;
— Позволит гибко управлять расписанием и загрузкой;
— Разошлет оповещения о новых услугах или акциях;
— Позволит принять оплату на карту/кошелек/счет;
— Позволит записываться на групповые и персональные посещения;
— Поможет получить от клиента отзывы о визите к вам;
— Включает в себя сервис чаевых.
Для новых пользователей первый месяц бесплатно. Зарегистрироваться в сервисе
 Компьютеры и Интернет
Компьютеры и Интернет