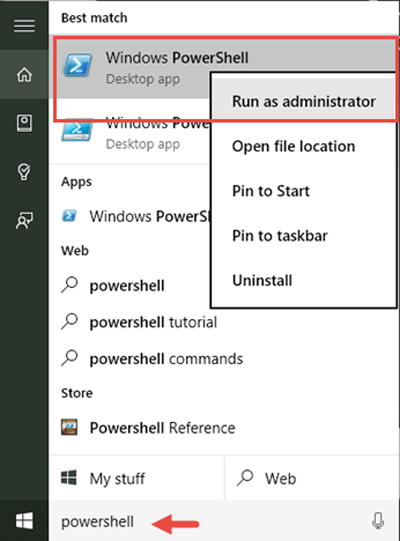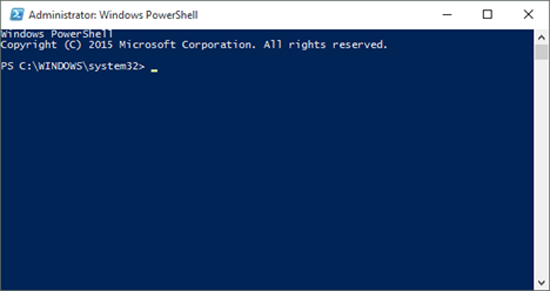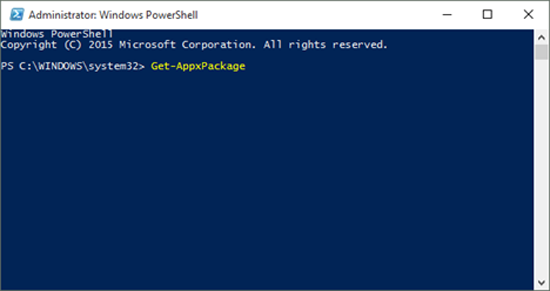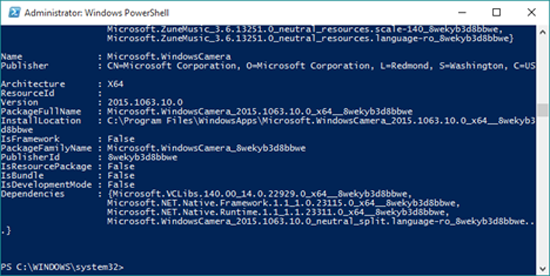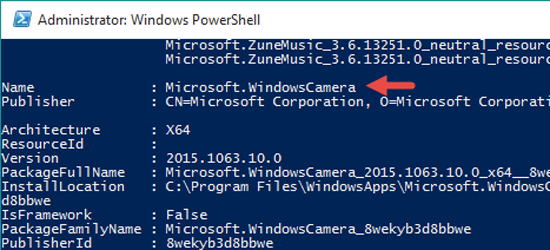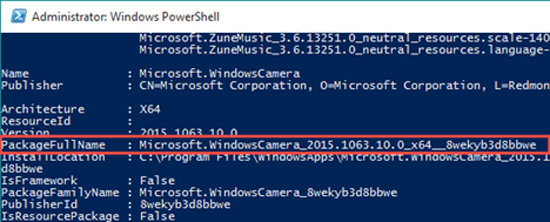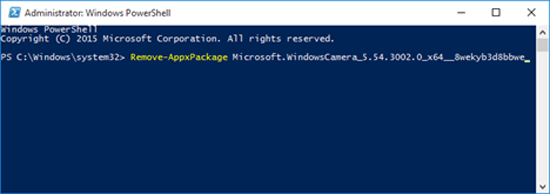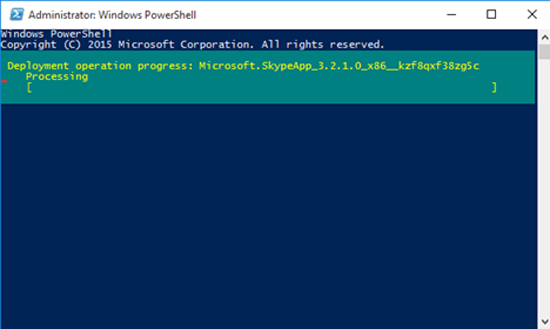Все мы знаем, что в Windows 10 установлено большое количество предустановленных универсальных приложений, таких как камера, календарь, камера, фотографии и так далее. В то время как некоторые люди любят их и считают их полезными, другие нет. Если Вы не решите, чтобы удалить некоторые из этих приложений на вашем устройстве с ОС Windows 10, Вы будете удивлены тем, что их можно удалить из меню Пуск или даже полностью удалить из вашей ОС.
Хотя некоторые из встроенных приложений можно удалить, просто правой кнопкой мыши и выбрав вариант удалить, но большинство из них не предлагают этот вариант. Это происходит потому, что Microsoft считает их основными приложениями, необходимыми для работы Windows 10. Но, вы можете удалить любое универсальное приложение, если вы используете PowerShell и, таким образом, в сегодняшнем учебнике мы покажем вам, как это делается:
1. Откройте PowerShell от имени Администратора
Во-первых, вы должны будете запустить экземпляр PowerShell в качестве администратора. Если Вы не знаете, что ничего о PowerShell, то это место где его можно найти в Windows, мы рекомендуем вам прочитать эту статью: простые вопросы: что такое PowerShell и что можно с ним сделать? Но, если вы торопитесь, то быстрый способ чтобы запустить PowerShell от имени администратора – в cortana в поле поиска ввести на”PowerShell”, щёлкнуть правой кнопкой мыши или коснуться и удерживать её, а затем нажать на запуск от имени администратора.
Как только PowerShell запустится, вы должны увидеть окно, похожее на рисунок ниже.
2. Найти полное имя пакета приложения, которое Вы хотите удалить
Для того, чтобы удалить встроенные приложения Windows 10, вам придется бегать за каждым из них и вводить конкретные команды. Проблема в том, что для того, чтобы правильно выполнить эту команду, вы должны знать полное имя пакета приложения, которое вы хотите удалить. Чтобы найти имя пакета приложения, вы должны сначала получить список всех приложений, установленных на вашем компьютере под управлением Windows 10. Чтобы получить помощь в PowerShell, чтобы показать вам этот список, выполните следующую команду:
— Регулярная проверка качества ссылок по более чем 100 показателям и ежедневный пересчет показателей качества проекта.
— Все известные форматы ссылок: арендные ссылки, вечные ссылки, публикации (упоминания, мнения, отзывы, статьи, пресс-релизы).
— SeoHammer покажет, где рост или падение, а также запросы, на которые нужно обратить внимание.
SeoHammer еще предоставляет технологию Буст, она ускоряет продвижение в десятки раз, а первые результаты появляются уже в течение первых 7 дней. Зарегистрироваться и Начать продвижение
Get-AppxPackage
После выполнения вышеуказанной команды, PowerShell начнёт отображение приложений, установленных на вашем компьютере.
Прокрутите в PowerShell , чтобы найти приложение, которое вы хотите удалить. Вы можете легко определить это, глядя на имена приложений в списке. Например, приложение камера носит название Майкрософт.WindowsCamera.
Но, для того, чтобы иметь возможность запустить команду удалить, вам потребуется не имя приложения, а полное имя пакета. Скопируйте его или запишите его и перейти к следующему разделу данного руководства.
3. Удалить приложения Windows 10 с помощью PowerShell
Команды в PowerShell необходимо выполнять для того, чтобы найти универсальное приложение:
Remove-AppxPackage [Universal App Name]
В приведенном коде выше в примере, вы должны заменить [универсальное приложение – Universal App Name], на полное имя пакета приложения, которое вы хотите удалить, то, которое вы отметили в предыдущем разделе данного руководства.
Например, если вы хотите удалить приложение камера, вы должны выполнить команду, аналогичную этой:
Remove-AppxPackage Microsoft.WindowsCamera_5.54.3002.0_x64__8wekyb3d8bbwe
К счастью, однако, чтобы сделать вещи проще, PowerShell также позволяет нам использовать ключевые слова для имён приложений и это именно то, что мы будем делать. В следующем разделе данного руководства, мы будем перечислять команды PowerShell, которые необходимо выполнить для того, чтобы удалить универсальные приложения, которые поставляются с Windows 10.
Команды для удаления основных приложений Windows 10
Это список команд для PowerShell, которые необходимо выполнять для того, чтобы удалить универсальные приложения, которые предустановлены в Windows 10:
Удалить 3D Builder: Get-AppxPackage *3dbuilder* | Remove-AppxPackage
Удалить будильник и часы: Get-AppxPackage *alarms* | Remove-AppxPackage
Удалить калькулятор: Get-AppxPackage *calculator* | Remove-AppxPackage
Удалить календарь и почту: Get-AppxPackage *communications* | Remove-AppxPackage
Удаление камеры: Get-AppxPackage *camera* | Remove-AppxPackage
Удалить офис: Get-AppxPackage *officehub* | Remove-AppxPackage
Удалить установить Skype: Get-AppxPackage *skypeapp* | Remove-AppxPackage
Удалить Начнем: Get-AppxPackage *getstarted* | Remove-AppxPackage
Удаление “Музыка”: Get-AppxPackage *zunemusic* | Remove-AppxPackage
Удалить Карты: Get-AppxPackage *maps* | Remove-AppxPackage
Удаление колекцию Майкрософт Солитер: Get-AppxPackage *solitairecollection* | Remove-AppxPackage
Удалите Денег: Get-AppxPackage *bingfinance* | Remove-AppxPackage
Удалить кино и ТВ: Get-AppxPackage *zunevideo* | Remove-AppxPackage
Удаление Новости: Get-AppxPackage *bingnews* | Remove-AppxPackage
Удалить Приложение OneNote: Get-AppxPackage *onenote* | Remove-AppxPackage
Удалить Людей: Get-AppxPackage *people* | Remove-AppxPackage
Удалить спутниковый телефон: Get-AppxPackage *windowsphone* | Remove-AppxPackage
Удаление Фотографии: Get-AppxPackage *photos* | Remove-AppxPackage
Удалить Магазин: Get-AppxPackage *windowsstore* | Remove-AppxPackage
Удалить Спорт: Get-AppxPackage *bingsports* | Remove-AppxPackage
Удалить Диктофон: Get-AppxPackage *soundrecorder* | Remove-AppxPackage
Удалить Погода: Get-AppxPackage *bingweather* | Remove-AppxPackage
Удалить Для Xbox: Get-AppxPackage *xbox* | Remove-AppxPackage
— Разгрузит мастера, специалиста или компанию;
— Позволит гибко управлять расписанием и загрузкой;
— Разошлет оповещения о новых услугах или акциях;
— Позволит принять оплату на карту/кошелек/счет;
— Позволит записываться на групповые и персональные посещения;
— Поможет получить от клиента отзывы о визите к вам;
— Включает в себя сервис чаевых.
Для новых пользователей первый месяц бесплатно. Зарегистрироваться в сервисе
Каждый раз, когда вы будете запускать команду удалить в PowerShell, вам будет показываться прогресс удаления, похожий на один ниже. Когда процесс будет закончен, в окне PowerShell вы просто увидите информацию процесса удаления на экране.
Очень важный аспект безопасности, который Вы не должны игнорировать!
Большинство встроенных приложений Windows 10 можно “благополучно” удалить. Мы протестировали этот сценарий и мы не нашли каких-либо проблем в ядре операционной системы Windows 10. Но есть одно приложение, которое мы настоятельно рекомендуем Вам не удалять: магазин. Если вы решили удалить магазин на устройстве с Windows 10, позже Вы не сможете переустановить любое универсальное приложение. Вы не сможете сделать это, даже если вы обновите или переустановите Windows 10 на своём компьютере. Единственный способ получить приложение магазин обратно, это установить другие приложения, чтобы сделать чистую установку Windows 10. Таким образом, мы настоятельно рекомендуем Вам оставить приложение магазин нетронутым.
Заключение
Как вы можете сами видеть, удалить можно все встроенные универсальные приложения в ОС Windows 10, даже если для этого требуется ввести несколько немного продвинутых команд в PowerShell. Если Вы не хотите или вам не нужны эти приложения, вы можете удалить их буквально за пару минут. В следующем уроке мы расскажем вам, как можно переустановить все встроенные приложения Windows 10, в случае, если вы передумали и хотите получить их обратно. Если у вас есть любые вопросы или проблемы, не забывайте, что вы всегда можете связаться с нами через форму комментариев ниже. Мы сделаем всё возможное, чтобы помочь вам получить ваши ответы.
 Компьютеры и Интернет
Компьютеры и Интернет