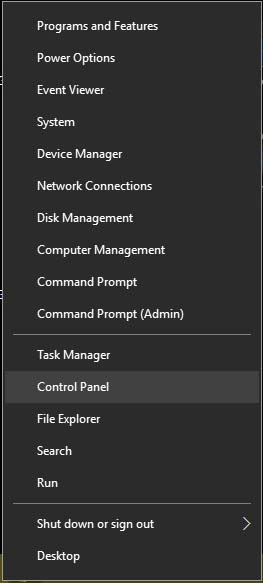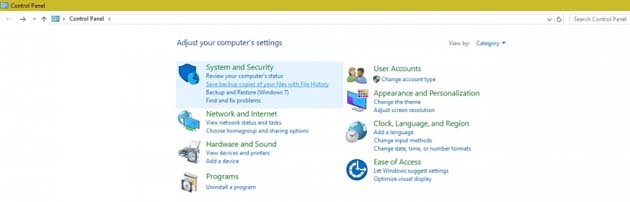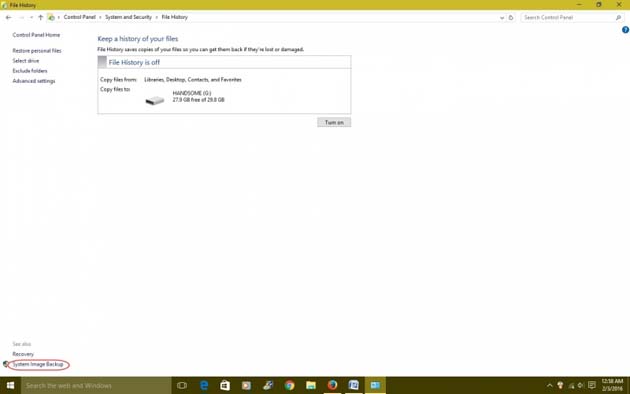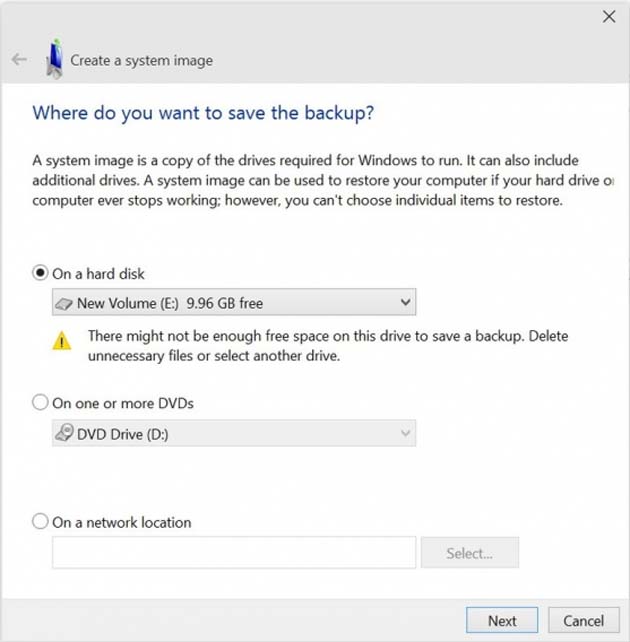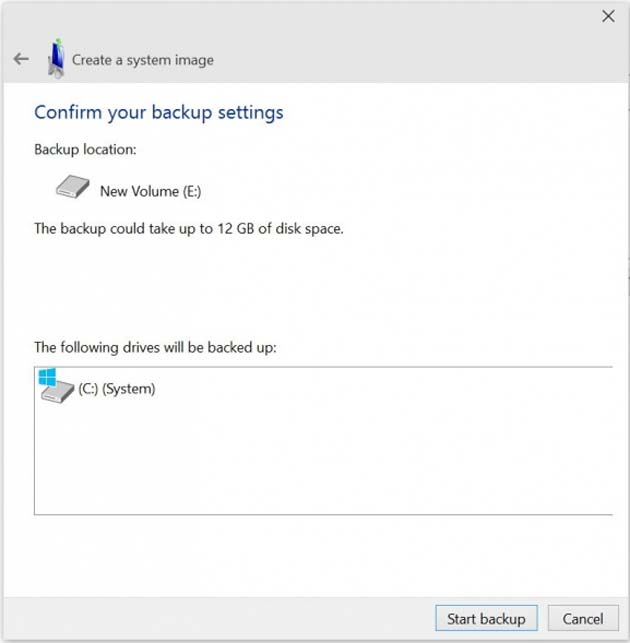Резервный образ системы содержит полную установку вашего компьютера, такие как операционной системы, приложений для Windows, настройки и все ваши данные и файлы. Этот процесс может быть полезным в случае возникновения критической ошибки программного обеспечения или даже аппаратного сбоя. Однако, он не предлагает восстановление отдельных файлов, так как это предназначается, чтобы восстановить всё что было у вас на вашем компьютере.
Кроме того, резервное копирование всей вашей компьютерной системы на регулярной основе может помочь вам в случае любого сбоя системы. Если Вы не будете делать это на регулярной основе, скорее всего, вы можете потерять важные документы, программы, настройки и другие файлы, потому что, как только у вас возникнут ошибки, вы не сможете восстановить свой компьютер на момент последнего резервного копирования вашей системы.
Microsoft реализовала эту функцию Reset в Windows 8, но она всё ещё доступна в Windows 10. Поэтому ниже описаны шаги которые можно сделать при запуске компьютера с ОС Windows 8.
Чтобы сделать это, просто следуйте шаг за шагом в этой инструкции описанные ниже:
1. Наведите указатель мыши на кнопку Пуск и щёлкните правой кнопкой мыши затем выберите Панель управления.
2. Выберите сохранение резервных копий файлов с помощью истории файлов.
3. В окне История файла, нажмите резервная копия образа системы, который Вы можете найти в левом нижнем углу окна.
4. Подключите ваш внешний диск, например жесткий диск USB с достаточным объемом дискового пространства.
5. В окне Резервное копирование и восстановление щёлкните создать образ системы в левой части окна. Это запустит окно создания образа системы, и вам будет предложено выбрать, где вы хотите сохранить резервную копию. Вы можете выбрать, чтобы сохранить на ваш жесткий диск, DVD-диск или в сетевую папку. На этом примере мы собираемся выбрать жесткий диск USB, который у нас установлен.
6. Нажмите кнопку рядом с окном создание образа системы.
7. Подтвердите настройки резервного копирования путем проверки, если информация верна то нажмите кнопку архивировать, чтобы начать процесс.
8. Подождите, пока процесс выполняется. Как правило, процесс может занять от нескольких минут до нескольких часов в зависимости от объема данных для резервного копирования.
— Регулярная проверка качества ссылок по более чем 100 показателям и ежедневный пересчет показателей качества проекта.
— Все известные форматы ссылок: арендные ссылки, вечные ссылки, публикации (упоминания, мнения, отзывы, статьи, пресс-релизы).
— SeoHammer покажет, где рост или падение, а также запросы, на которые нужно обратить внимание.
SeoHammer еще предоставляет технологию Буст, она ускоряет продвижение в десятки раз, а первые результаты появляются уже в течение первых 7 дней. Зарегистрироваться и Начать продвижение
Во время процесса резервного копирования, вы можете быть в состоянии использовать свой компьютер или выполнять другие задачи, как вы обычно это делаете. Помните, что после резервного копирования вашего компьютера USB-накопитель нужно хранить в безопасном месте.
Если вам вдруг понадобиться восстановить свой компьютер с помощью жесткого диска USB, на котором вы сохраняли свою резервную копию, просто подключите накопитель к вашему компьютеру и выполните перезагрузку. В окне Установка Windows нажмите Далее и выберите команду устранение неполадок компьютера в нижнем левом углу окна. Затем выберите пункт устранение неполадок и дополнительные параметры, а потом нужно выбрать опцию “восстановление образа системы”. Выберите целевую ОС, которую вам нужно восстановить, а потом нажмите кнопку Далее и кнопку Готово.
 Компьютеры и Интернет
Компьютеры и Интернет