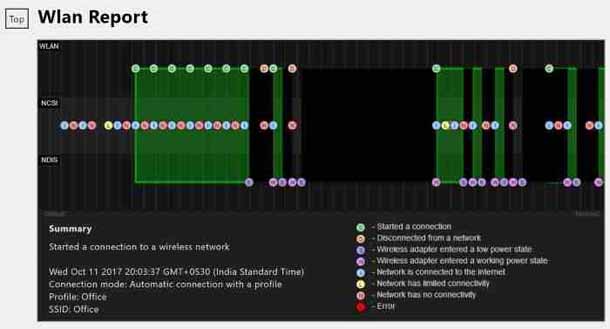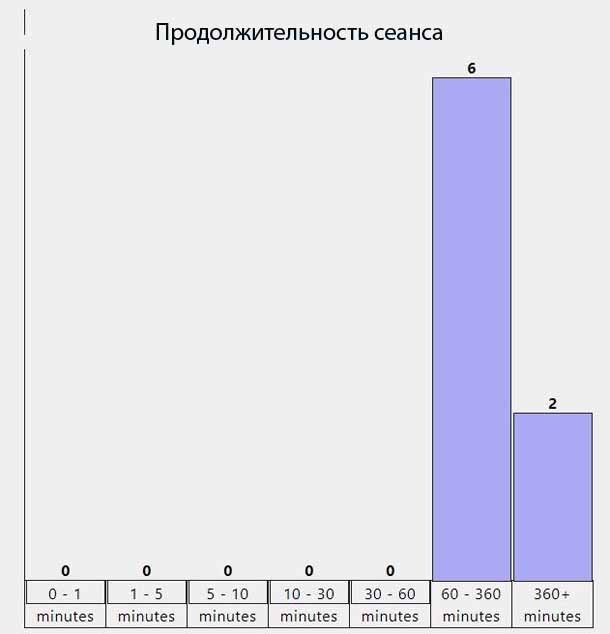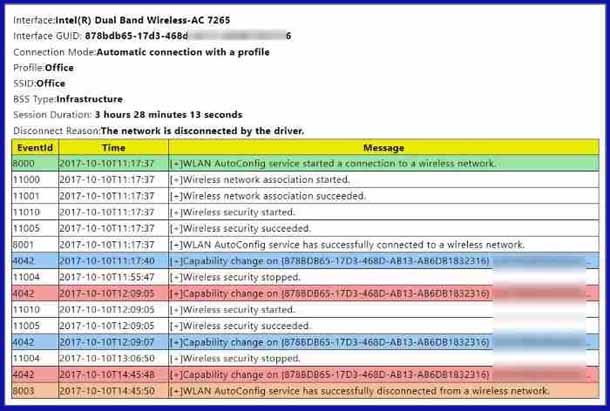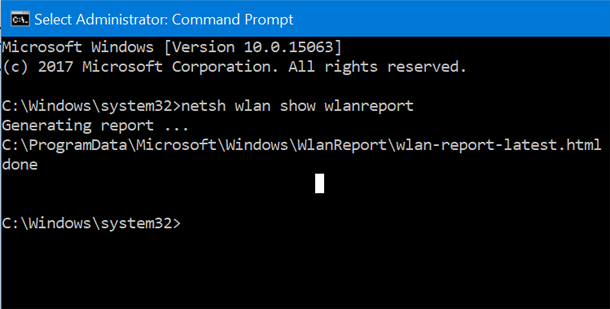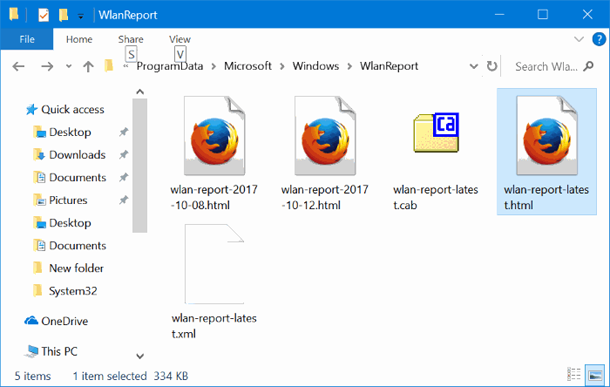Хотите увидеть, когда ваш ПК с Windows 10 был подключен к Wi-Fi сети? Хотите посмотреть, сколько ваш компьютер за последние три дня был подключен к Wi-Fi сети? В этом руководстве Вы увидите, как создавать и просматривать отчёт подключения Wi-Fi к Интернет по истории или беспроводной сети в Windows 10. ОС Windows 10 сохраняет много информации, когда вы подключите свой компьютер к Wi-Fi сети. Информацию, такую как имя сети, к которой компьютер был подключен, подключение и окончание сессии, продолжительность сессии, а также о любой ошибке полученной при попытке подключения, все они будут сохранены на компьютере. Это сделать просто, чтобы Вы могли легко просматривать историю Wi-Fi сети.
Средство командной строки в Windows 10 позволяет создавать очень подробные отчёты Wi-Fi или беспроводной сети в истории. Лёгкий для понимания отчет HTML включает все Wi-Fi события за последние три дня, в том числе, когда ваш ПК был подключен к Wi-Fi сети, когда он был отключен, время, когда беспроводной адаптер был с низким энергопотреблением (происходит, когда ваш компьютер переходит в спящий режим), время, в которое беспроводной адаптер вошёл в рабочее состояние, когда сеть имела связь с Интернетом, когда нет подключения к сети, и многое другое.
В дополнение к истории Wi-Fi Интернет, отчёт также содержит сведения о Windows 10 для ПК, такие как имя компьютера, дата BIOS и версия BIOS, номер сборки Windows 10 и номер машины.
Вы можете использовать любой веб-браузер, чтобы открыть файл отчета в формате HTML. Следуйте приведённым ниже инструкциям, чтобы создать отчёт сети Wi-Fi или беспроводной сети в Windows 10 и откройте его в веб-браузере.
Примечание: Вы можете также почитать наше руководство, как просмотреть ваш пароль Wi-Fi в Windows 10.
Создать отчёт истории Wi-Fi Интернет в Windows 10
Шаг 1: Чтобы создать отчёт,вам необходимо открыть командную строку от имени администратора. Чтобы сделать это, введите команду cmd в Пуск/панель задач окно поиска, затем вам нужно щёлкнуть правой кнопкой мыши в результатах поиска на запись командная строка, а затем нажать кнопку запуск от имени администратора.
Нажмите кнопку “Да”, чтобы командная строка открылась с повышенными привилегиями. Обратите внимание, что если у вас нет прав администратора вам потребуется ввести пароль администратора.
— Регулярная проверка качества ссылок по более чем 100 показателям и ежедневный пересчет показателей качества проекта.
— Все известные форматы ссылок: арендные ссылки, вечные ссылки, публикации (упоминания, мнения, отзывы, статьи, пресс-релизы).
— SeoHammer покажет, где рост или падение, а также запросы, на которые нужно обратить внимание.
SeoHammer еще предоставляет технологию Буст, она ускоряет продвижение в десятки раз, а первые результаты появляются уже в течение первых 7 дней. Зарегистрироваться и Начать продвижение
Шаг 2: далее вам необходимо ввести в командную строку следующую команду и нажать клавишу Enter.
netsh wlan show wlanreport
Как только Вы нажмете клавишу Enter, Windows 10 будет генерировать журнал отчёта для вашего компьютера по Wi-Fi интернету и сохранит его в следующем месте: C:\ProgramData\Microsoft\Windows\WlanReport.
В приведенном выше пути, “с” – буква диска, где установлена Windows 10. Как вы можете видеть на рисунке выше, командная строка отображает место, где сохранён отчет.
Шаг 3: теперь у вас есть отчёт, перейдите в следующую папку в проводнике.
Обратите внимание, что в папке programdata. папки не видны по умолчанию. Чтобы увидеть её, щёлкните вид и затем нажмите кнопку скрытые элементы.
C:\ProgramData\Microsoft\Windows\WlanReport
В приведенном выше пути, замените “С” на букву дисковода накопителя где установлена Windows 10.
Шаг 4: В WlanReport, дважды щелкните на беспроводная локальная сеть -отчет – последний файл и выберите веб-браузер, чтобы открыть его, чтобы увидеть журнал отчетов Wi-Fi интернет в веб-браузере.
Пройдите через все страницы отчета, чтобы увидеть все Wi-Fi события который произошли за последние три дня.
 Компьютеры и Интернет
Компьютеры и Интернет