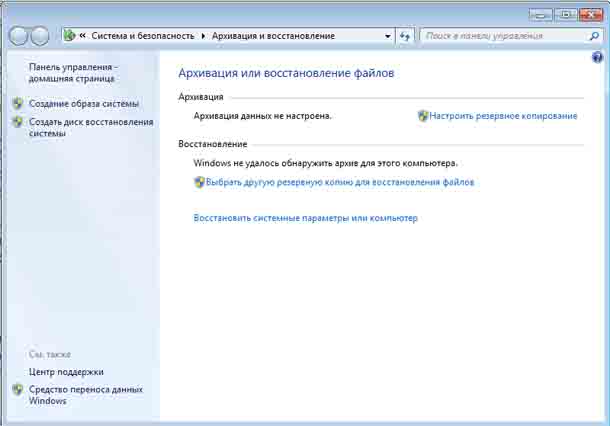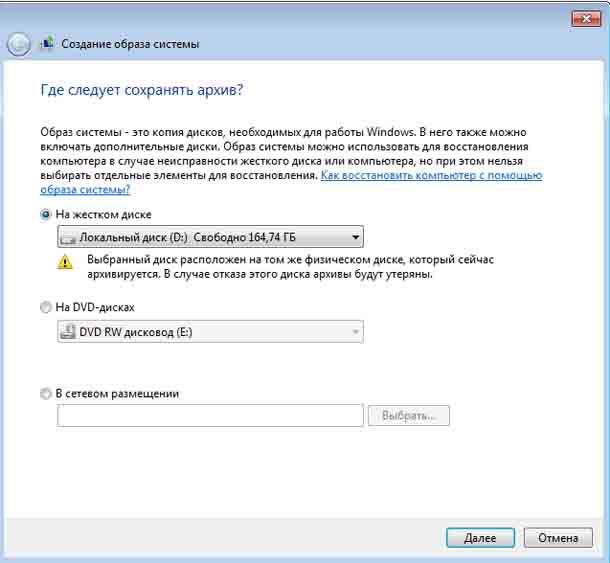Дело не в том, что «если» ваш жёсткий диск когда-нибудь выйдет из строя, а в том, «когда». Итак, когда ваш жёсткий диск на компьютере выходит из строя, как вы можете восстановить систему после замены жёсткого диска? Всё потеряно – ваши программы, ваши фотографии, ваша электронная почта, всё. Восстановление компьютера с использованием системного образа .ISO не является революционной идеей, поскольку такие крупные бренды, как HP, Dell и Acer, используют эту технику в течение многих лет. Но теперь это неотъемлемая часть операционной системы Windows 7. Таким образом, даже если у вас нет ПК с фирменным знаком, теперь вы можете создать свой собственный образ диска .ISO и в случае сбоя жёсткого диска иметь стратегию восстановления системы.
Создать образ системы в Windows 7
Чтобы восстановить образ диска, сначала его нужно создать. Зачем создавать образ? Представьте, что вам необходимо переустановить все программы, которые вы установили в течение нескольких месяцев (при условии, что вы найдёте установочные диски программ и их коды ключей). А потом представьте, что вам нужно загрузить несколько месяцев обновлений Windows и других исправлений безопасности. Вы можете сделать это, конечно. Но разве не было бы неплохо восстановить образ диска со всеми этими обновлениями и программами, которые уже работают?
Так какой тип стратегии вы должны иметь? Мы рекомендуем создавать образ системы сразу после установки Windows 7 или как можно скорее после неё. Таким образом, вы знаете, что у вас есть чистый, не содержащий вирусов образ, к которому вы всегда можете вернуться. Положите эту копию в шкаф и оставьте её там до времени.
Далее, приобретите привычку регулярно создавать резервные копии образа. Если вы создаёте образ не реже одного раза в три месяца, вы знаете, что в будущем у вас будет установлено большинство исправлений безопасности, последних загрузок и программ. Хорошо иметь только одну резервную копию, но лучше регулярно создавать эти образы.
Для начала введите «резервное копирование» в поле «Пуск»> «Выполнить» и нажмите «Поиск». Вы попадёте в раздел «Архивация или восстановление файлов». Отсюда вы можете выбрать «Создать образ системы» или «Создать диск восстановления системы».
— Регулярная проверка качества ссылок по более чем 100 показателям и ежедневный пересчет показателей качества проекта.
— Все известные форматы ссылок: арендные ссылки, вечные ссылки, публикации (упоминания, мнения, отзывы, статьи, пресс-релизы).
— SeoHammer покажет, где рост или падение, а также запросы, на которые нужно обратить внимание.
SeoHammer еще предоставляет технологию Буст, она ускоряет продвижение в десятки раз, а первые результаты появляются уже в течение первых 7 дней. Зарегистрироваться и Начать продвижение
Начните с образа системы. У вас будет возможность выбрать, где вы хотите сохранить образ. Внешний жесткий диск USB – лучший вариант, так как он будет способен вместить как весь образ, так и несколько образов, которые вы создадите в будущем. Вы также можете выбрать вариант DVD или внутренний жёсткий диск. Вы даже можете сохранить образ на сетевом ресурсе.
Не создавайте образ на другом разделе основного жёсткого диска. В случае сбоя жёсткого диска ваш образ резервной копии также исчезнет.
Как только вы создадите образ, вы захотите установить дату и будете надеяться, что вам никогда не понадобится его использовать. Через несколько месяцев создайте ещё один. Затем вы захотите создать этот диск восстановления системы из того же раздела, если у вас нет фактического установочного DVD-диска с Windows. DVD-диски восстановления от известных брендов бесполезны. Поэтому обязательно создайте диск восстановления системы. Если ваша система доходит до того, что вы даже не можете загрузиться в безопасном режиме, вы можете загрузиться с диска восстановления системы и попытаться исправить систему или активировать свой самый последний образ.
Замена жесткого диска
Замена вашего жесткого диска относительно тривиальная. Откройте корпус и вытащите свой текущий диск. Ваш жёсткий диск, вероятно, будет диском SATA, если у вас есть модемный ПК. На старых компьютерах может использоваться накопитель с ленточным кабелем, называемый диском IDE. Вы должны подтвердить тип используемого жесткого диска, а затем приступить к поиску замены. Магазины продающие ПК и комплектующие к ним отличное место для поиска внутреннего жесткого диска, похожего на тот, который у вас есть. Вы можете выбрать более крупный, но не меньший размер, поэтому убедитесь, что размер диска указан перед покупкой нового HDD.
 Компьютеры и Интернет
Компьютеры и Интернет