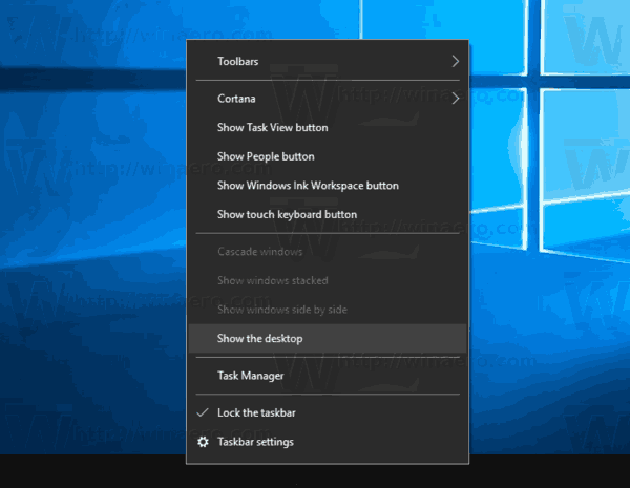Рабочий стол – это главная область экрана, которая появляется после включения компьютера и входа в Windows. Верхняя часть рабочего стола обычно служит в качестве поверхности для вашей работы. Запущенные программы и открытые папки появляются на рабочем столе. Вы также можете поместить предметы на столе, такие как файлы, папки, и ярлыки, и выстраивать их в удобном порядке. Этот учебник покажет вам, как скрыть или показать все значки на рабочем столе в системе Windows 10.
На рабочем столе есть специальная папка, которая показывает ваши обои, которые вы выбрали и ваши файлы, папки, документы, ярлыки и всё это у вас хранится в этой папке. Она появляется всегда, когда вы входите в Windows. Сегодня мы увидим, как быстро скрыть содержимое рабочего стола. Совет: в более ранних версиях Windows, на рабочем столе были важные иконки включенные по умолчанию – это компьютер, сеть, Панель управления папок и файлов пользователя. Все они были видны по умолчанию.
Но, в современных версиях Windows, Microsoft сделала большинство из этих значков скрытыми. В Windows 10, на рабочем столе по умолчанию отображается только Корзина. Кроме того, в Windows 10 меню Пуск нет ссылки на эти значки. Если значки рабочего стола не отображаются в Windows 7/8/10 или если вы хотите, чтобы скрыть или отобразить значки на рабочем столе, то этот пост обязательно вас заинтересует. Если на рабочем столе значки не отображаются на рабочем столе, попробуйте это руководство. Вы можете включить классические значки на рабочем столе следующим образом:
Чтобы скрыть все значки на рабочем столе в Windows 10, Вы можете сделать следующее.
1. Для этого вам необходимо свернуть все открытые окна и приложения. Чтобы сделать это, Вы можете использовать сочетания клавиш Win + D или Win + M. Кроме этого, вы также можете правой кнопкой мыши щёлкнуть на панели задач и выбрать из контекстного меню “Показать рабочий стол” или щёлкнуть левой кнопкой мыши на дальнем конце панели задач.
2. На пустом пространстве рабочего стола щёлкните правой кнопкой мышки и выберите вид – отображать значки рабочего стола. Эта команда переключает видимость значков на рабочем столе.
— Регулярная проверка качества ссылок по более чем 100 показателям и ежедневный пересчет показателей качества проекта.
— Все известные форматы ссылок: арендные ссылки, вечные ссылки, публикации (упоминания, мнения, отзывы, статьи, пресс-релизы).
— SeoHammer покажет, где рост или падение, а также запросы, на которые нужно обратить внимание.
SeoHammer еще предоставляет технологию Буст, она ускоряет продвижение в десятки раз, а первые результаты появляются уже в течение первых 7 дней. Зарегистрироваться и Начать продвижение
Как видите это сделать довольно просто.
В зависимости от рабочей среды, может потребоваться отключить значки на рабочем столе для всех пользователей в Active Directory/domain, конкретного пользователя на компьютере или для всех пользователей компьютера. В этом случае, вы можете использовать специальную группу элементов политики или твик реестра. Давайте рассмотрим их.
Если вы используете ОС издание для образования или Windows 10 Pro или Enterprise, то Вы можете использовать приложение редактор локальной Групповой политики.
Скрыть все значки на рабочем столе в Windows 10 с помощью Групповой политики
Нажмите Win + R ключи вместе на клавиатуре и введите команду:
gpedit.msc
Нажмите клавишу Enter.
После выполнения этой команды открывается Редактор Групповой политики. Вам необходимо перейти в раздел Конфигурация пользователя\административные шаблоны\рабочий стол – Configuration\Administrative Templates\Desktop. Включите политику возможность скрывать и отключать все значки на рабочем столе , как показано ниже.
Скрыть все значки на рабочем столе в Windows 10 с твиком реестра
Открыть Редактор реестра.
Перейдите в следующий раздел реестра:
HKEY_CURRENT_USER\Software\Microsoft\Windows\CurrentVersion\Policies\Explorer
Совет: смотрите , как перейти на нужный раздел реестра одним щелчком мыши.
Если у вас нет такого ключа, то просто создайте его.
Здесь, Вам необходимо будет создать новый 32-битный параметр типа DWORD параметр nodesktop. Примечание: если у вас установлена 64-разрядная версия Windows 10, вы всё равно должны использовать как тип значения 32-битный DWORD.
Установите его значение в 1, чтобы скрыть значки на рабочем столе.
Чтобы принять изменения, сделанные в реестре и настройки вступили в силу, нужно выйти и снова войти в вашу учетную запись Пользователя.
Позже, вы можете удалить значение параметра nodesktop, чтобы позволить пользователю использовать значки рабочего стола.
Прежде чем продолжить, и чтобы применить этот параметр для всех пользователей, убедитесь, что вы вошли в систему в качестве администратора.
Затем перейдите в следующий раздел реестра:
HKEY_LOCAL_MACHINE\Software\Microsoft\Windows\CurrentVersion\Policies\Explorer
Создайте то же значение, для параметра nodesktop, как было описано выше.
 Компьютеры и Интернет
Компьютеры и Интернет