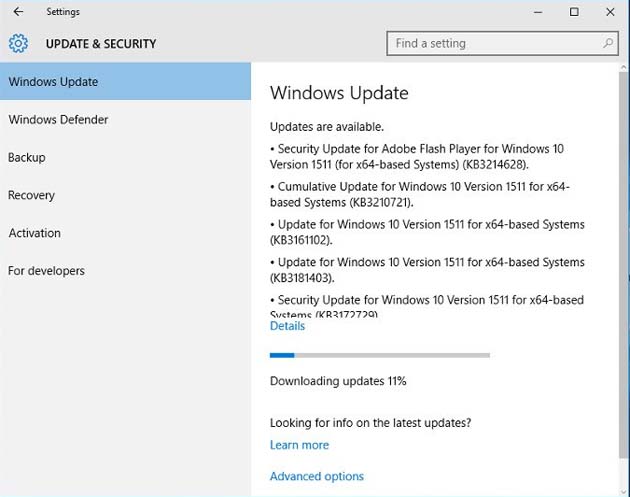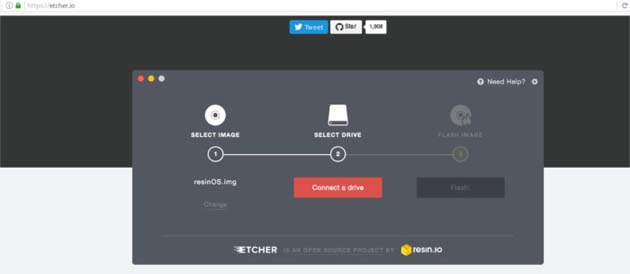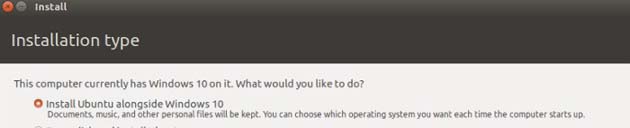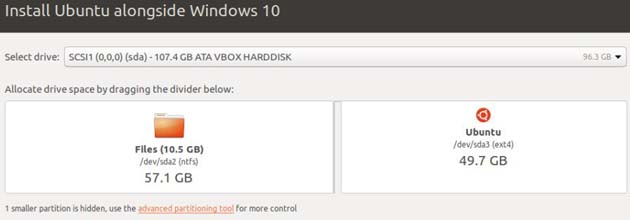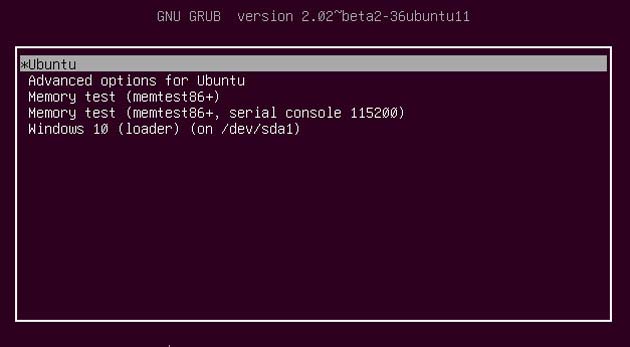Многие пользователи хотят двойную загрузку для Windows 10 с альтернативными операционными системами, особенно с последней версией, такой как Ubuntu. Но, конфигурация с двойной загрузкой и настройка различных операционных систем может быть сложной. Вот почему мы решили сделать это руководство: полное руководство о том, как сделать двойную загрузку для ОС Windows 10 и Ubuntu. Но, прежде чем создавать двойную загрузку, вы должны сделать резервное копирование всех важных данных в случае ошибки. Эти ошибки редки, но всё таки могут произойти, поэтому лучше быть подготовленным. Давайте начнем!
Примечание: это руководство предполагает, что у вас на компьютере уже установлена ОС Windows 10 и вы хотите установить в качестве второй ОС Ubuntu.
Обновления Windows 10
Установка Windows 10 не требует каких-либо дополнительных шагов. Просто убедитесь, что на компьютере включено обновление. С поддержкой обновлений, центр обновления в ОС Windows и будет автоматически загружать эти обновления и устанавливать их в систему.
Чтобы установить обновления сразу, откройте меню “Пуск” и найдите “Настройки”, затем найдите “Обновление и безопасность”. Нажмите на “Проверить обновления” для поиска в ОС Windows и скачайте важные обновления.
Оформление диска USB
Ubuntu надо поставить на USB-диск (или DVD-диск). Поставить Ubuntu на USB-накопитель легко и просто, но требует загрузки специального программного обеспечения. Начните с заголовка на этот сайт и скачайте программу Etcher. Etcher является кросс-платформенной программой для работы с USB и SD картами, которая проста в использовании и идеально подходит для выполнения такого рода вещей.
После загрузки, установите Etcher и запустите её. Затем зайдите на ubuntu.com/download и получите последнюю версию Ubuntu. Вставьте в порт USB-устройство флэш-памяти (минимум 2 Гб размер или выше). Когда USB-накопитель подключен и начинает мигать, то можете начинать работать дальше. Нажмите кнопку “Выбрать образ – Select Image” в Etcher и программа найдёт образ диска ubuntu, который был загружен ранее.
Etcher автоматически обнаружит флэш-накопитель. Нажмите кнопку “Flash!”, чтобы начать процесс прошивки.
— Регулярная проверка качества ссылок по более чем 100 показателям и ежедневный пересчет показателей качества проекта.
— Все известные форматы ссылок: арендные ссылки, вечные ссылки, публикации (упоминания, мнения, отзывы, статьи, пресс-релизы).
— SeoHammer покажет, где рост или падение, а также запросы, на которые нужно обратить внимание.
SeoHammer еще предоставляет технологию Буст, она ускоряет продвижение в десятки раз, а первые результаты появляются уже в течение первых 7 дней. Зарегистрироваться и Начать продвижение
Спустя немного времени, Etcher скажет, что процесс закончен. Сохраните USB-накопитель, и перезагрузитесь в биос вашего компьютера, чтобы настроить его, чтобы он мог загрузиться с созданной флешки.
БИОС
Для того, чтобы загрузить Ubuntu с USB-диска, должны быть сделаны некоторые вещи. Во-первых, узнайте, какой ключ нужен для загрузки в BIOS вашего компьютера (некоторые из них Del, некоторые F2). Поскольку каждый компьютер сильно отличается, ключи для этого могут меняться. Поэтому лучше всего, чтобы сделать поиск в Гугле и выяснить эту информацию по своему усмотрению.
После входа в биос, ищите (и отключите) функция безопасной загрузки в биос и сохраните настройки. Затем, с отключенной безопасной загрузкой, найдите настройки последовательности загрузки и измените её так, чтобы компьютер пытался загрузиться с USB диска.
Примечание: если ваш компьютер не поддерживает в биос USB диск, вам нужно будет либо обновить его или записать Ubuntu на DVD-диск.
Установка Ubuntu
Двойная загрузка Ubuntu с ОС Windows 10 – это очень легко. На самом деле, Ubuntu делает этот процесс настолько простым, что любой может сделать это. Никакая специальная конфигурация не требуется! Чтобы начать работу с этим процессом, нажмите на кнопку “Установить Ubuntu”.
На следующей странице появится окно “Подготовка к установке Ubuntu”, спрашивая пользователя, чтобы установить обновления во время процесса. Установите этот флажок, так как это сэкономит время после того как ОС будет установлена. Кроме того, проверьте кнопку “Установить стороннее программное обеспечение”, затем нажмите кнопку “Далее”, чтобы перейти к следующей странице.
Это самые важные страницы: страница тип установки. Если ОС Windows 10 уже установлена, программа установки Ubuntu обнаружит её. Вверху должно быть написано “Установить Ubuntu рядом с ОС Windows 10”. Выберите этот вариант и нажмите кнопку “Продолжить”.
На следующей странице пользователь может точно решить, сколько места для двух операционных систем они будут занимать на жестком диске. Используйте ползунок и перетащите его, чтобы дать приоритет либо Ubuntu в системе или для ОС Windows 10. После того, как вы решили это вопрос, теперь нажмите кнопку “Установить”, чтобы начать установку.
Далее следует процесс, в котором Ubuntu просит пользователя ввести часовой пояс, имя пользователя и пароль. После введения всей этой информации, начнётся установка. Это займет некоторое время. Когда она будет завершена, появится сообщение, позволяя пользователю знать, что установка завершена.
— Разгрузит мастера, специалиста или компанию;
— Позволит гибко управлять расписанием и загрузкой;
— Разошлет оповещения о новых услугах или акциях;
— Позволит принять оплату на карту/кошелек/счет;
— Позволит записываться на групповые и персональные посещения;
— Поможет получить от клиента отзывы о визите к вам;
— Включает в себя сервис чаевых.
Для новых пользователей первый месяц бесплатно. Зарегистрироваться в сервисе
Когда вы перезагрузитесь, вы сможете выбрать загрузку с помощью клавиш на клавиатуре вверх и вниз Ubuntu или систему Windows 10, и клавиши “Ввод” для подтверждения варианта загрузки.
Заключение
Двойная загрузка операционных систем это очень выгодно. Это позволяет пользователю получить лучшее из обоих операционных систем на одном компьютере. Это может помочь, когда одна из операционных системы не достаточно хорошо работает в каком либо приложении. Поэтому, когда вы создали двойную загрузку с ОС Windows и Линукс, Ubuntu – это самый быстрый и простой способ для достижения этой цели.
 Компьютеры и Интернет
Компьютеры и Интернет