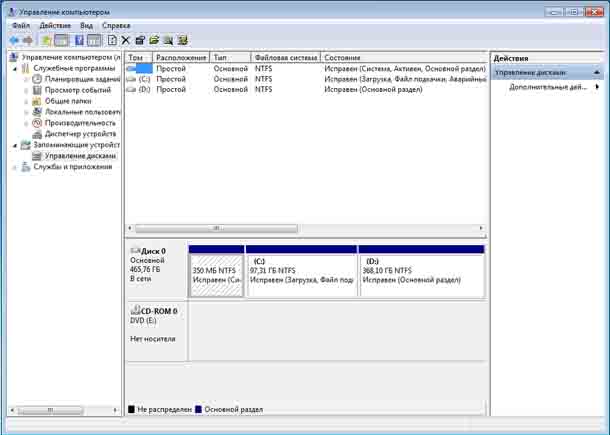Вы можете сжать разделы в Windows 7 и разделить пустое пространство. Чтобы жёсткий диск вашего компьютера мог хранить данные, его необходимо сначала разбить на разделы и отформатировать. Разделение диска часто рекомендуется, поскольку размер современных жестких дисков может быть более эффективным и управляемым, если он сегментирован. Также может быть полезно хранить данные в одном разделе, а установку Windows – в другом, потому что если вам потребуется переустановить Windows, вы не потеряете свои данные. Но разбиение диска – дело опасное, особенно если на диске уже есть раздел с данными на нём.
Разбить разделы Windows 7
Самый безопасный способ разбить диск – это когда вы покупаете новый компьютер или жёсткий диск. Но у вас есть возможность разбить существующий диск, на котором уже хранятся данные. Для этого нажмите кнопку «Пуск», затем щёлкните правой кнопкой мыши «Компьютер» и выберите «Управление». Вы попадете в раздел «Управление компьютером», где сможете выбрать «Управление дисками».
Вы должны увидеть все диски, которые вы установили на свой компьютер. Большинство из вас увидят только один диск, который может быть разделён на два раздела, например диск C: и диск D:, часто используемый для раздела восстановления. Некоторые из вас увидят только раздел диска C:. Чтобы уменьшить объём, вам нужно будет щелкнуть правой кнопкой мыши на раздел и выбрать «Уменьшить объём». Windows начнёт читать диск, чтобы увидеть, сколько пространства вы можете использовать для нового раздела.
Примечание. Windows не будет перемещать данные, как делают некоторые инструменты для работы с разделами, поэтому, прежде чем продолжить, обязательно удалите все файлы, удалите ненужные программы, запустите очистку диска и выполните дефрагментацию диска. Это обеспечит вам возможность получить как можно больше места для нового раздела.
Как только Windows закончит анализ раздела, вы увидите, сколько места вы можете использовать для нового тома, и можете отрегулировать его в зависимости от того, сколько места вы хотите использовать для нового раздела.
После этого вы можете щёлкнуть правой кнопкой мыши и отформатировать новый раздел. Раздел будет иметь новое обозначение буквы диска и затем будет доступен для записи.
— Регулярная проверка качества ссылок по более чем 100 показателям и ежедневный пересчет показателей качества проекта.
— Все известные форматы ссылок: арендные ссылки, вечные ссылки, публикации (упоминания, мнения, отзывы, статьи, пресс-релизы).
— SeoHammer покажет, где рост или падение, а также запросы, на которые нужно обратить внимание.
SeoHammer еще предоставляет технологию Буст, она ускоряет продвижение в десятки раз, а первые результаты появляются уже в течение первых 7 дней. Зарегистрироваться и Начать продвижение
Прежде чем начать этот процесс, обязательно сделайте резервную копию всех ваших данных. Не исключено, что что-то может пойти не так, и диск больше не будет распознавать старый раздел или его существующие данные. Если вы хотите выжать каждый последний сектор из раздела, вам нужно использовать утилиту для разбиения диска, которая будет физически извлекать существующие данные и перемещать их как можно дальше вперёд. Partition Magic – пример такой утилиты.
 Компьютеры и Интернет
Компьютеры и Интернет