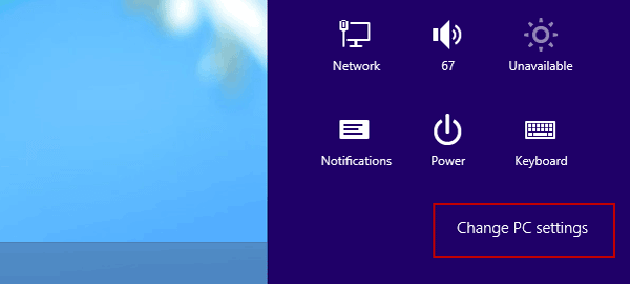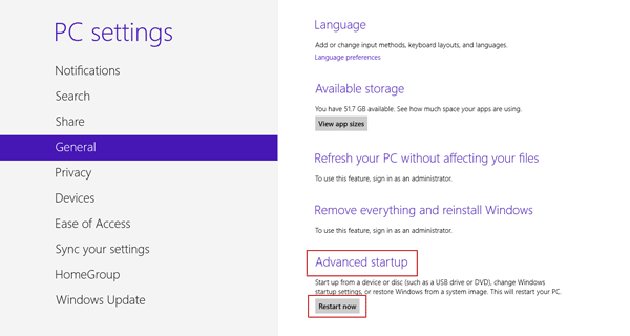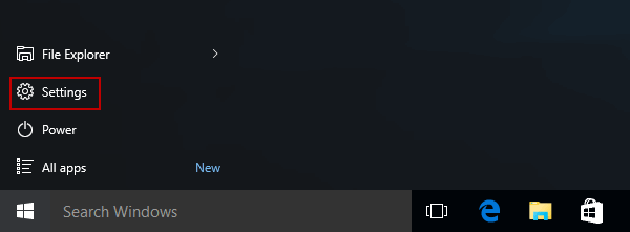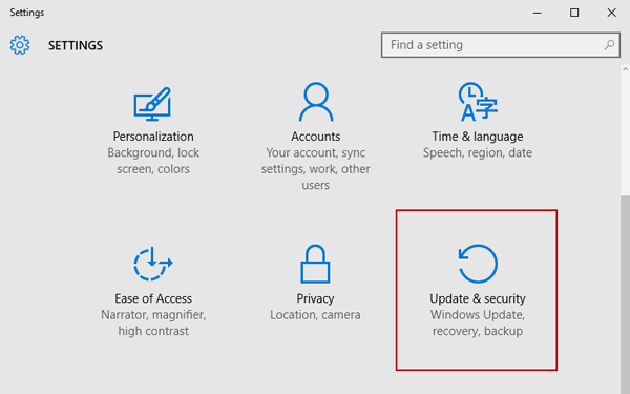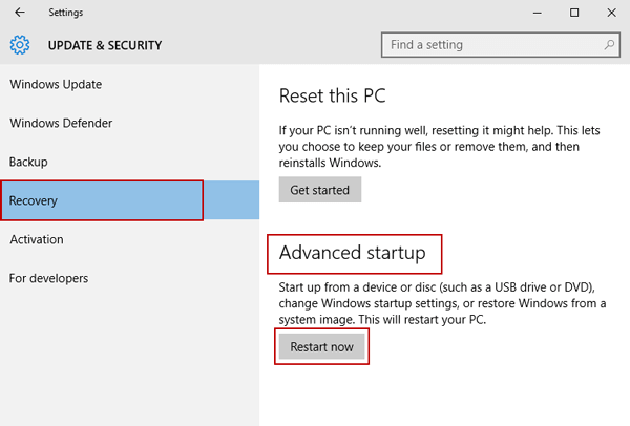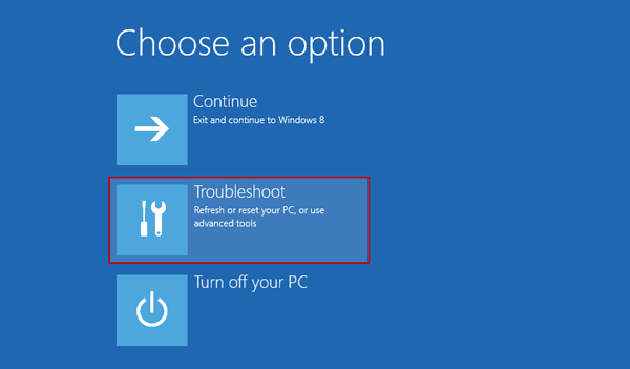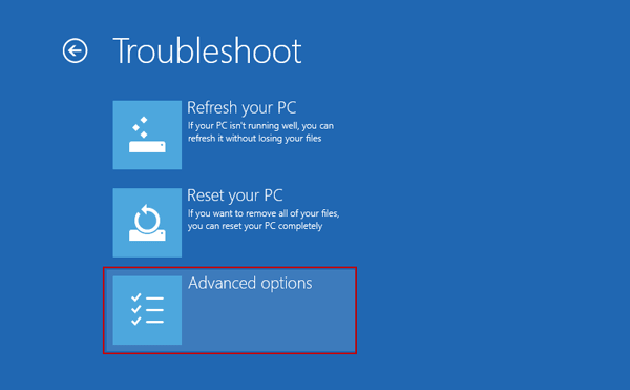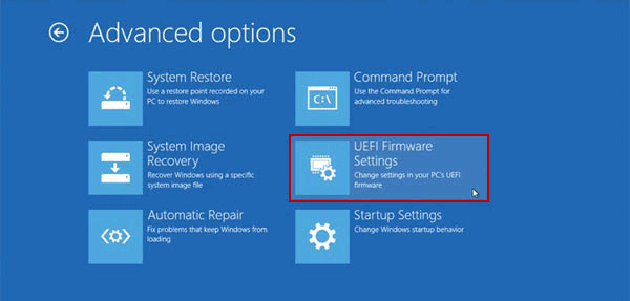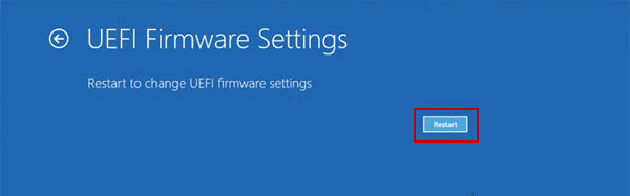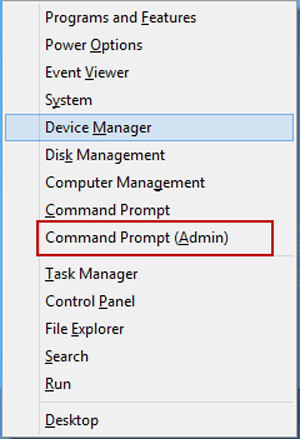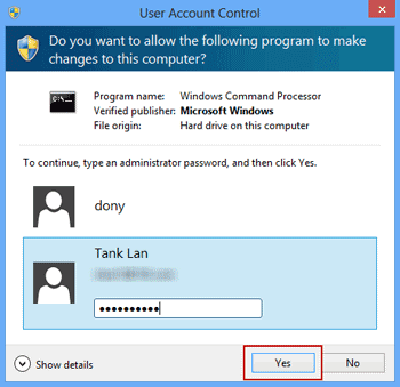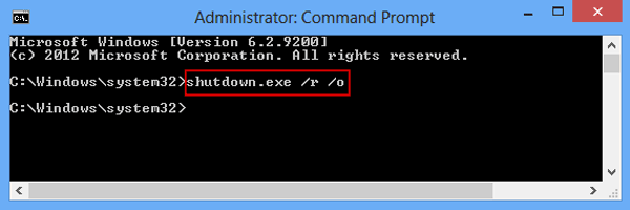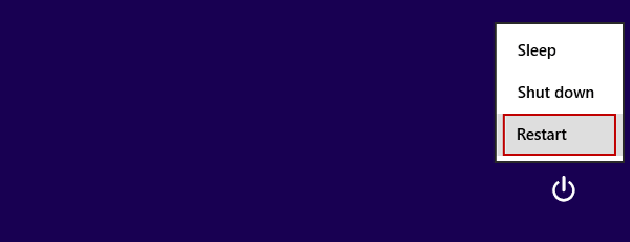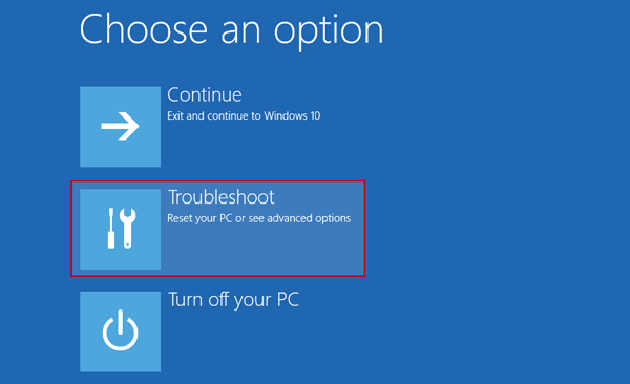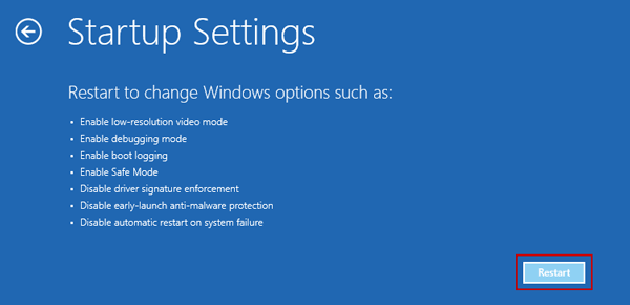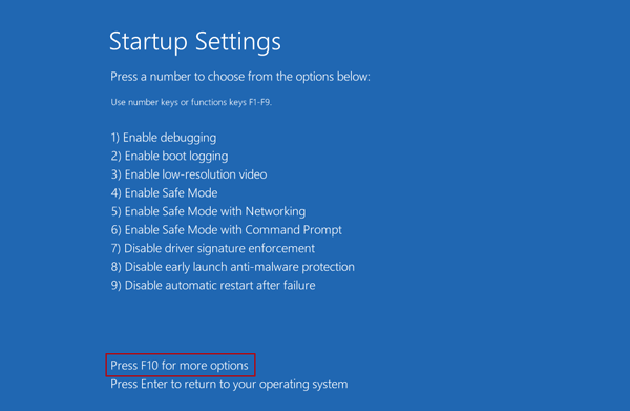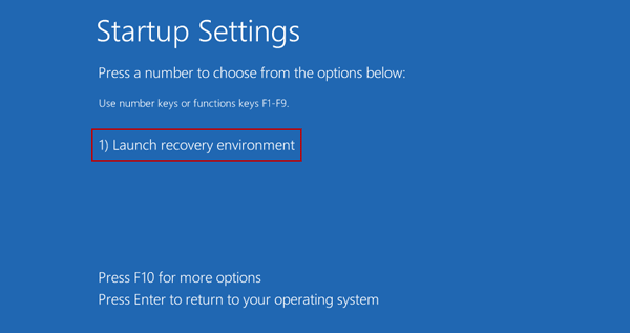Для новых ПК с предустановленной операционной системой Windows 8/10- UEFI – это стандартный интерфейс встроенного ПО , который заменил старый БИОС. Теперь на новый ПК с Windows 10/8.1/8 были установлены новые UEFI вместо традиционного BIOS. И опция “безопасной загрузки” в UEFI БИОС применяется для автоматического предотвращения вредоносных программ и несанкционированных операционных систем от нагрузки во время пуска. Конечно, это делает компьютеры безопасными. Но, если он постоянно включен, будет много вещей, которые нельзя сделать.
1. Загрузка Windows с внешнего устройства, например, USB или CD.
2. Запуск компьютера Windows с Linux, Ubuntu или Fedora.
3. Работать на предыдущих версиях систем Windows.
4. При запуске Windows, нельзя восстановить пароль .
Пожалуйста, см. следующие четыре метода. Они помогут вам открыть настройки экрана UEFI БИОС (иногда его называют настройки BIOS), когда компьютер работает или заблокирован.
Метод 1: получите доступ к UEFI для установки BIOS с помощью горячей клавиши.
Если на компьютере есть предварительно установленное ПО UEFI BIOS и вы быстро хотите получить доступ к UEFI для установки загрузки через BIOS, вы можете войти в настройки BIOS или UEFI через этот традиционный метод – нажать горячий ключ. При загрузке ПК просто нажмите горячую клавишу на компьютере логотип когда система запускается и получите доступ к UEFI для установки.
Но, если вы не можете войти в UEFI БИОС, может быть, вы просто пропускаете, чтобы нажать горячую клавишу. Так что если клавиша не смогла вам помочь, после нескольких попыток, пожалуйста, перейдите на остальные три метода, описанные ниже.
Способ 2: доступ к UEFI БИОС через настройки ПК
Процесс чтобы получить доступ к UEFI и попасть в настройки BIOS, через параметры компьютера в Windows 8 похож на Windows 10. Самая большая разница в том, как войти в Расширенный запуск.
ОС Windows 10: Пуск > параметры > обновление и безопасность > восстановление > особые варианты загрузки > перезагрузить сейчас – > диагностика > Дополнительные параметры > параметры встроенного по UEFI > Перезагрузка
— Регулярная проверка качества ссылок по более чем 100 показателям и ежедневный пересчет показателей качества проекта.
— Все известные форматы ссылок: арендные ссылки, вечные ссылки, публикации (упоминания, мнения, отзывы, статьи, пресс-релизы).
— SeoHammer покажет, где рост или падение, а также запросы, на которые нужно обратить внимание.
SeoHammer еще предоставляет технологию Буст, она ускоряет продвижение в десятки раз, а первые результаты появляются уже в течение первых 7 дней. Зарегистрироваться и Начать продвижение
Шаг 1: войдите в Windows 8/10 в вариант Расширенный запуск.
1. Получите доступ к системе Windows 8 через вариант Расширенный запуск:
В Windows 8, вы можете переместить курсор мыши к верхней правой части окна и выбираем настройки.
Затем выберите пункт изменение параметров компьютера снизу настройки. После, в открывшемся окне параметры компьютера выберите общие, и вы можете увидеть предварительный запуск.
2. Войти в Windows 10 ы параметры запуска:
В Windows 10, нажмите кнопку Пуск и выберите Настройки.
Затем в окне настройки, нужно выбрать “обновление и безопасность”.
Когда появится новое окно “обновление и безопасность”, нажмите кнопку Recovery на левой панели и вы увидите особые варианты загрузки справа.
Шаг 2: Нажмите кнопку перезагрузить сейчас в разделе особые варианты загрузки.
Шаг 3: Выберите устранение неполадок в нескольких вариантах.
Шаг 4: выберите пункт Дополнительные параметры в устранение неполадок.
Шаг 5: В окне Дополнительные параметры, вы увидите настройки UEFI. Просто нажмите на него.
Шаг 6: перезагрузите ПК чтобы получить доступ к настройкам UEFI БИОС для изменения параметров встроенного ПО UEFI.
Способ 3: доступ к БИОС UEFI с помощью командной строки
С помощью этого метода, вы сможете легко получить доступ к UEFI для установки BIOS с помощью одной команды и нескольких кликов.
1. Неважно, вы находитесь в настольном компьютере или нет, нажмите клавиши Windows + X , чтобы открыть меню и выберите в меню пункт командная строка (Администратор).
2. Выскакивает диалоговое окно, чтобы попросить вас разрешить открыть командную строку, чтобы внести изменения на этом компьютере, введите пароль администратора и нажмите кнопку Да.
3. Введите следующую команду и нажмите клавишу ввод.
shutdown.exe /r /o
В центре экрана отображается сообщение, предупреждающее, что вы должны быть подписаны. После этого Windows 8/10 автоматически перезагрузится менее чем за минуту. Если все вышеперечисленное работает нормально, вы сможете открыть Дополнительные параметры запуска, и вы можете выбрать устранение неполадок. Следующие шаги будут одинаковыми для способа 2 (Шаг 3 – 6).
Способ 4: войти в биос UEFI, удерживая нажатой клавишу Shift при выборе перезагрузки.
Этот метод работает, даже если Вы не вошли в Windows 8/10, покуда вы на экране входа в систему и есть доступ к меню перезагрузка.
По сравнению с выше описанными двумя методами, это более быстрый способ получить доступ к меню БИОС UEFI.
— Разгрузит мастера, специалиста или компанию;
— Позволит гибко управлять расписанием и загрузкой;
— Разошлет оповещения о новых услугах или акциях;
— Позволит принять оплату на карту/кошелек/счет;
— Позволит записываться на групповые и персональные посещения;
— Поможет получить от клиента отзывы о визите к вам;
— Включает в себя сервис чаевых.
Для новых пользователей первый месяц бесплатно. Зарегистрироваться в сервисе
Шаг 1: просто найдите Выключить или перезагрузить кнопку на экране входа, и удерживайте ключ при нажатии на перезагрузку.
Шаг 2: После того как вы сделали это, будет не полная перезагрузка, и появится синий экран меню с вариантами загрузки. Для того, чтобы использовать дополнительные инструменты, нажмите кнопку устранение неполадок. Затем вы можете выбрать открыть Дополнительные параметры.
Шаг 3: все опции доступны в меню дополнительные опции. Измените как Windows 8/10 будет запускаться, теперь нажмите кнопку параметры запуска.
Шаг 4: теперь у вас есть несколько вариантов и они будут доступны после перезагрузки Windows в следующий раз. Так что нажмите кнопку Перезагрузка, чтобы перезагрузить систему Windows, и получить доступ к этим опциям.
Шаг 5: Нажмите клавишу F10 , чтобы получить больше возможностей.
Если вы хотите, чтобы были доступны параметры листинга для вас сейчас, просто нужно выбрать опцию, используя номер или функциональные клавиши F1-F9. Если Вы не хотите использовать любой из этих вариантов, вы можете загрузиться в нормальном режиме, нажав клавишу Enter.
Шаг 6: Нажмите клавишу F1 , чтобы запустить среду восстановления.
Запуск среды восстановления – это дополнительная возможность которую можно получить, нажав клавишу F10. Чтобы вернуться к другим параметрам, нажмите клавишу F10.
Если вы успешно попали в экран Настройка UEFI БИОС выберите опцию загрузки в интерфейсе настройки BIOS, и выберите USB-накопитель или CD/DVD-диск в качестве первого загрузочного устройства, хотя способ установить USB-накопитель или CD-ROM как первого загрузочного устройства по-разному для разных видов компьютеров.
 Компьютеры и Интернет
Компьютеры и Интернет