Если у Вас на ПК с ОС Windows 10, не отображаются один или несколько значков как они должны отображаться, то вероятно, это произошло из-за повреждения кэша значков и восстановление кэша иконок должно решить эту проблему. Для тех, кто не знает, Windows сохраняет все иконки в файл IconCache.db который находится в папке профиля, так чтобы он мог быстро отображать иконки без необходимости их искать. Если Windows 10 показывает белый цвет, а не значок или если вы видите одинаковые иконки даже после смены иконки с помощью сторонних иконок, вы можете исправить проблему путем перестроения кэша значков.
Примечание: ни одно из руководств не поможет вам исправить проблемы с эскизами, если у вас возникли проблемы с эскизами, то нужно просто очистить или сбросить кэш эскизов.
Метод 1 из 3
Вручную перестроить кэш иконок в Windows 10
Это самый простой способ, чтобы очистить кэш значков без помощи сторонних программ. В этом методе, мы вручную удалите файл кэша значков и перезапустите компьютер, чтобы ОС Windows 10 автоматически могла создать новый файл кэша иконок.
Шаг 1: Откройте Проводник (Проводник Windows). Нажмите на вкладку “Вид” и затем поставьте галочку рядом с скрытые элементы, чтобы в проводнике показывались скрытые файлы и папки.
Шаг 2: здесь вам необходимо перейти в следующую папку:
C:\Users\UserName\AppData\Local
В приведенном выше приведённом пути, Имя пользователя – Users – это имя Вашей учётной записи Пользователя на ПК и “С” – буква диска, куда вы установили Windows 10.
Шаг 3: в соответствии с локальной папкой, найдите файл IconCache (IconCache.db), щёлкните правой кнопкой мыши на файл и нажмите кнопку Удалить.
Нажмите кнопку Да, если вы увидите поле подтверждения. Вы можете не увидеть подтверждения, если Вы не позволили удалить диалоговое окно подтверждения.
Подсказка: если вы получаете “доступ запрещён” когда пытаетесь удалить файлы, Вы, вероятно, не работаете с командной строкой от имени администратора. Повторите эти шаги, но убедившись, что окно командной строки открыто с правами администратора.
Шаг 4: наконец, щёлкните правой кнопкой мыши на значок Корзина на рабочем столе и затем щелкните очистить корзину чтобы очистить её от файла IconCache.db и других файлов.
— Регулярная проверка качества ссылок по более чем 100 показателям и ежедневный пересчет показателей качества проекта.
— Все известные форматы ссылок: арендные ссылки, вечные ссылки, публикации (упоминания, мнения, отзывы, статьи, пресс-релизы).
— SeoHammer покажет, где рост или падение, а также запросы, на которые нужно обратить внимание.
SeoHammer еще предоставляет технологию Буст, она ускоряет продвижение в десятки раз, а первые результаты появляются уже в течение первых 7 дней. Зарегистрироваться и Начать продвижение
Шаг 5: закройте все запущенные приложения и перезагрузите компьютер после создания нового файла IconCache.
Метод 2 из 3
В этом методе вам необходимо будет использовать стороннее программное обеспечение, чтобы легко восстановить кэш значков.
Вышеуказанный метод (способ 1) – это лучший выход из ситуации который есть, чтобы перестроить кэш, но если Вы не можете удалить значок кэш-памяти, следуя указаниям в методике 1, Вы можете использовать бесплатное программное обеспечение под названием Rebuild Icon Cache. Программа не только восстанавливает кэша, но также создаёт резервную копию файла оригинального кэша значков, так что вы можете восстановить исходный файл, если вы начинаете испытывать проблемы с новым кэшем.
Шаг 1: посетите эту страницу на deviantart и нажмите кнопку Скачать, расположенную на правой стороне, чтобы скачать программное обеспечение Rebuild Icon Cache. Распакуйте скачанный rar файл с помощью WinRar, 7-zip или ZipWare чтобы извлечь программу Rebuild Icon Cache. Дважды щелкните на папке, чтобы просмотреть приложение Rebuild Icon Cache.
Шаг 2: для выполнения этой операции вам нужно щёлкнуть правой кнопкой мыши на программу Rebuild Icon Cache и выберите запуск от имени администратора. Когда вы увидите учётные записи пользователей, нажмите кнопку Да. И если вас попросят ввести пароль администратора, пожалуйста, сделайте всё необходимое.
Шаг 3: После того как программа запускается, нажмите на значок шестеренки (первая слева), чтобы перестроить кэш значков.
Как упоминалось ранее, программа создаёт резервную копию оригинального кэша значков перед тем, как перестроить на новый. Если у вас возникли проблемы с иконками, что маловероятно, нажмите на значок корзины и на восстановление программного обеспечения кэш значков, чтобы восстановить оригинальный кэш значков.
Метод 3 из 3
Перестроить кэш значков с помощью командной строки
Если ни один из выше описанных методов не работает для вас, пожалуйста, используйте этот метод, чтобы восстановить кэш значков с помощью командной строки.
Шаг 1: Откройте Диспетчер задач или щёлкните правой кнопкой мыши на панели задач и затем выберите Диспетчер задач или с помощью клавиш Ctrl + Shift + Esc.
Шаг 2: Если вы видите легкую версию Диспетчер задач, как показано на рисунке ниже, нажмите Подробнее. Если вы видите полную версию, перейдите к следующему шагу.
— Разгрузит мастера, специалиста или компанию;
— Позволит гибко управлять расписанием и загрузкой;
— Разошлет оповещения о новых услугах или акциях;
— Позволит принять оплату на карту/кошелек/счет;
— Позволит записываться на групповые и персональные посещения;
— Поможет получить от клиента отзывы о визите к вам;
— Включает в себя сервис чаевых.
Для новых пользователей первый месяц бесплатно. Зарегистрироваться в сервисе
Шаг 3: под вкладкой “Процессы”, правой кнопкой мыши на записи в проводнике и нажмите кнопку завершить задачу , чтобы убить проводник Windows. После того как вы убьете проводник Windows, панель задач и меню “Пуск” будут невидимыми.
Шаг 4: Нажмите кнопку меню файл диспетчера задач, нажмите кнопку запуск новой задачи, введите CMD.exe а затем нажмите кнопку ОК, чтобы открыть командную строку.
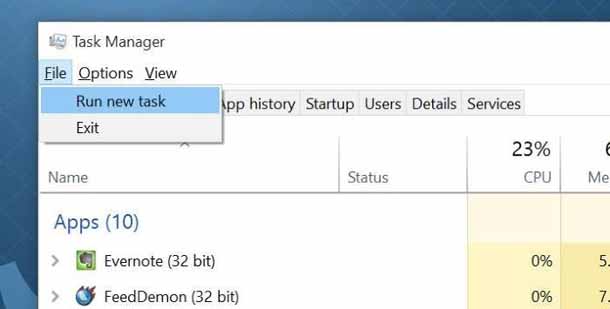
Шаг 5: в командную строку введите ниже написанные команды одну за другой и нажимайте клавишу Ввод после ввода каждой из этих команд, чтобы их выполнить.
CD /d %userprofile%\AppData\Local
Del IconCache.db /a
Exit
![]()
Шаг 6: нажмите кнопку меню “Файл” в диспетчере задач снова, нажмите кнопку выполнить новую задачу, введите Explorer.exe а затем нажмите кнопку ОК, чтобы перезапустить проводник.
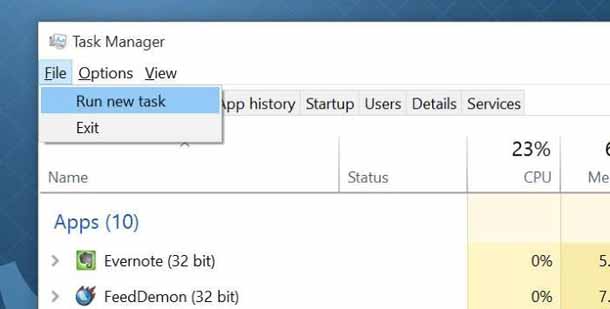
Метод 4 из 4
Удалить и перестроить кэш иконок в Windows 10 с помощью файла Bat
Вы можете напрямую удалить существующий кэш значков и восстановить их с помощью Bat файла. Просто загрузите файл который я привожу ниже и дважды щелкните на него, чтобы открыть файл и нажмите любую клавишу на клавиатуре, когда он спросит файл DOS. Через некоторое время файл запустится и сделает перезапись, после этого перезагрузите компьютер.
Если Вы просматриваете скачанный файл, нажмите на стрелку значок и выберите Сохранить. Так, при открытии файла Вы увидите сообщение Windows с защитой вашего ПК. Нажмите на ссылку подробнее на левой стороне и нажмите кнопку все равно запустить.
 Компьютеры и Интернет
Компьютеры и Интернет

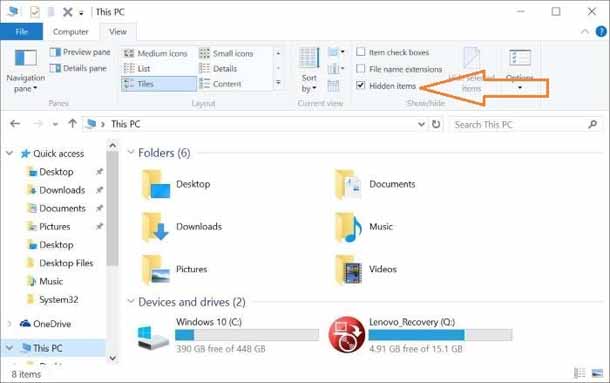

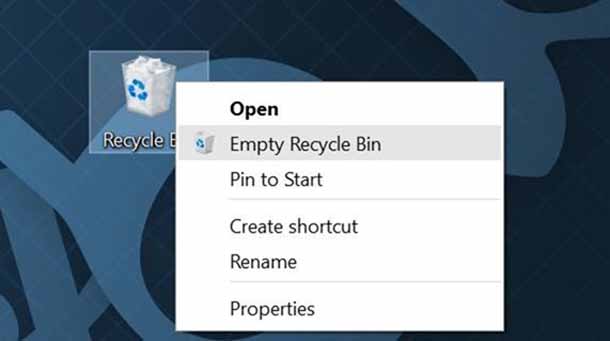
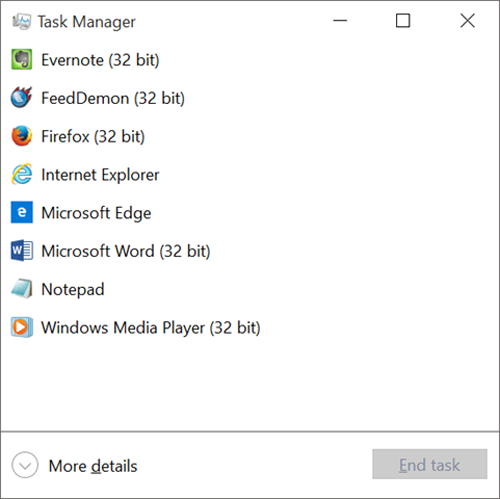






Я выполняю команду с помощью консоли и файла bat, но мне пишет что отказано в доступе, чё делать?
Попробуйте bat файл запустить от имени админа.
Пока читал статью кеш иконок сам обновился и отображается программа нормально! Благодарю!
Не за что, на сайте много полезной информации, почаще заходите. Если что то не понятно, пишите, помогу решить проблему.