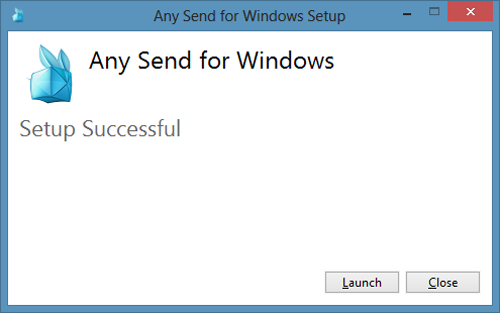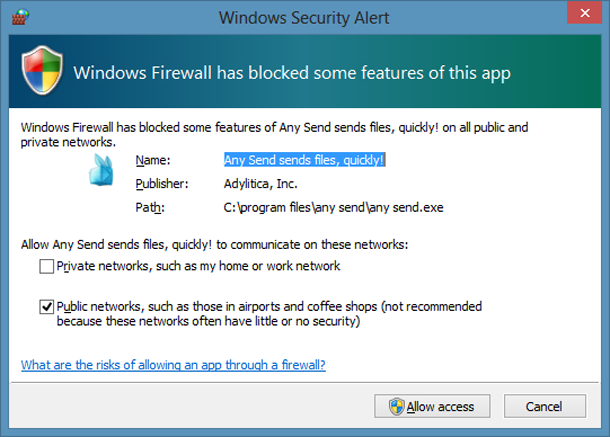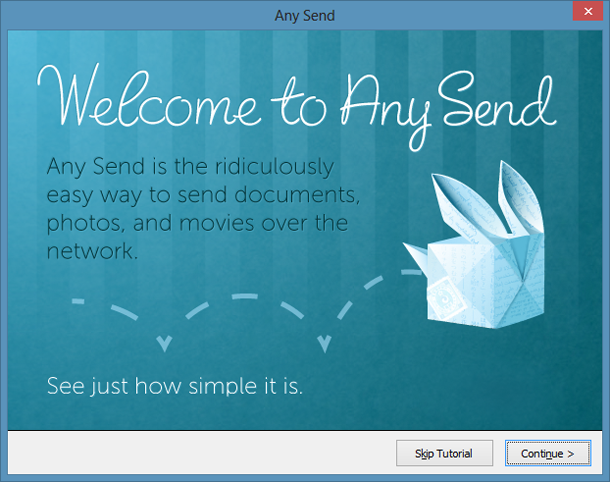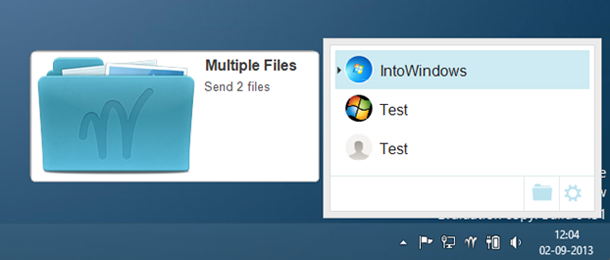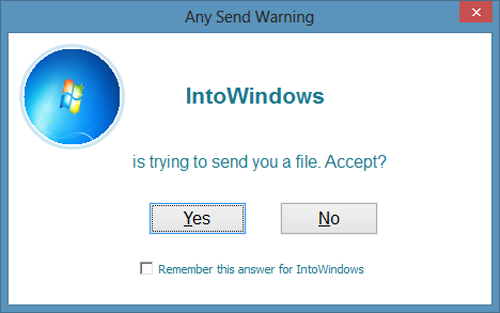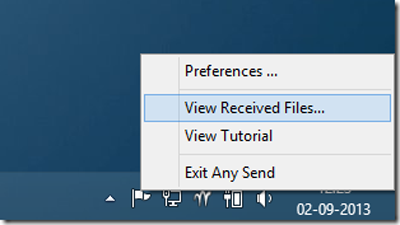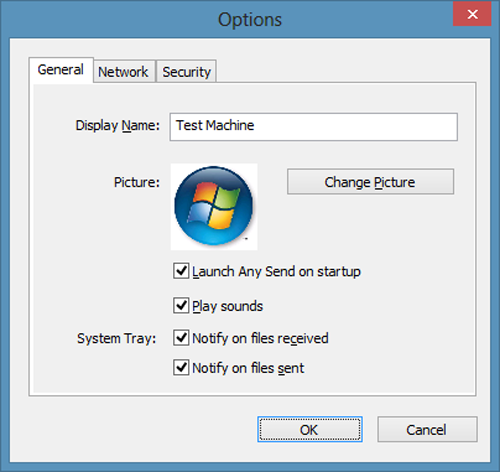Для передачи файлов с одного ПК на другой, есть несколько способов. Передача файлов с помощью USB-накопителей является одним из распространенных и наиболее популярных методов, так как не требует настройки параметров компьютера. Обмениваться файлами между двумя компьютерами без USB-накопителя можно всегда, но ля этого необходимо включить и настроить функцию общего доступа к файлам.
Можно также использовать облачные сервисы, такие как Dropbox, который, в есть в SkyDrive и Google диск для передачи файлов между компьютерами. Несмотря на то, что эти услуги довольно хорошие, но они требуют активного подключения к Интернету и тем самым потребляют пропускную способность, но всё таки эти услуги идеально подходят для передачи небольших файлов, таких как документы и фотографии.
Если два или более компьютеров, подключены к одной и той же сети, то вы легко можете обмениваться файлами между ними, установив бесплатную программу, которая называется AnySend. Эта программа предназначена, чтобы помочь вам быстро передавать файлы с одного компьютера на другой ПК, подключенный к той же сети. Отличная вещь в этой программе является то, что она доступна для OS X и Android, а это означает, что вы можете использовать этот инструмент для передачи файлов между PC и Mac, ПК и android, Android и Mac, и Mac и Android.
Другая интересная вещь этой программы заключается в том, что AnySend не загружает файлы в облако, прежде чем передавать их на другой подключенный компьютер. Это означает, что ей не нужно активное подключение к Интернету, и она не потребляет пропускную способность даже если у вас есть активное подключение к интернету. Из-за этого AnySend может быстро передавать большие файлы между компьютерами.
Установка и настройка AnySend на ПК довольно простая (но мы не смогли протестировать версию этой программы Mac и Android). На самом деле, она не просит Вас редактировать или изменять настройки ПК. Другими словами, даже начинающие пользователи с очень небольшим опытом или без опыта могут использовать это бесплатное программное обеспечение для обмена файлами и для быстрой передачи файлов между компьютерами.
— Регулярная проверка качества ссылок по более чем 100 показателям и ежедневный пересчет показателей качества проекта.
— Все известные форматы ссылок: арендные ссылки, вечные ссылки, публикации (упоминания, мнения, отзывы, статьи, пресс-релизы).
— SeoHammer покажет, где рост или падение, а также запросы, на которые нужно обратить внимание.
SeoHammer еще предоставляет технологию Буст, она ускоряет продвижение в десятки раз, а первые результаты появляются уже в течение первых 7 дней. Зарегистрироваться и Начать продвижение
Как использовать AnySend для передачи файлов между ПК
Шаг 1: первым шагом является установка программы AnySend на всех компьютерах, к которым вы хотите подключиться и обмениваться между ними файлами. То есть, если вы хотите перенести файлы с вашего ноутбука на планшет с ОС Windows, вам нужно установить AnySend как в ноутбуке, так и в планшете.
Посетите официальную страницу и скачайте файл установки, нажав на кнопку Windows. Распакуйте zip-файл, чтобы получить anysendsetup и anysendsetupx64.
Шаг 2: Запустите установочный файл, и следуйте прямо вперед инструкциям который будут на экране для завершения установки. Обратите внимание, что программа установки AnySend также устанавливает пакет BONJOUR SDK, который позволяет автоматически обнаруживать устройства и службы в локальной сети. BONJOUR SDK необходим для бесперебойной работы AnySend и должен быть установлен.
Нажмите кнопку разрешить Доступ, когда вы увидите диалоговое окно предупреждения системы безопасности. При запуске AnySend в первый раз, она покажет вам, как использовать учебник. Вы можете либо пройти учебник или просто нажмите кнопку пропустить учебник, чтобы начать использовать программу.
Шаг 3: Как только AnySend будет установлена и запущена, нужно скопировать файл(ы), которые вы хотите перенести (правой кнопкой мышки файл(ы) и выберите скопировать, или выберите файл(ы) и нажмите Ctrl + клавиша C) с другого компьютера, подключенного к той же сети, кликните по значку AnySend в системном трее, чтобы увидеть все подключенные ПК, а затем нажмите на имя пользователя , чтобы начать передавать файл(ы).
На конечном компьютере появится запрос на подтверждение. Нажмите кнопку Да, чтобы получить файл(ы).
По умолчанию она сохраняет все полученные файлы в папке AnySend, расположенной под документами. Если Вы не можете найти полученный файл, щёлкните правой кнопкой мыши на значок AnySend который работает в системном трее и нажмите кнопку Просмотр полученных файлов для просмотра всех полученных файлов.
Чтобы изменить отображаемое имя, изображение и параметры сети, щёлкните правой кнопкой мыши на значок AnySend в системном трее задачи и выберите пункт параметры.
Удачи!
 Компьютеры и Интернет
Компьютеры и Интернет