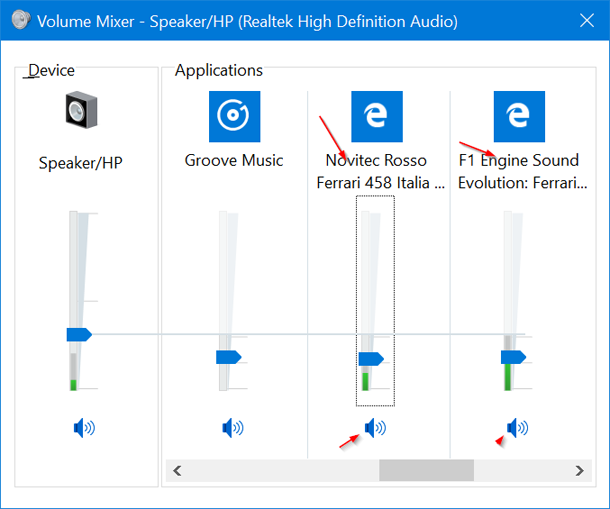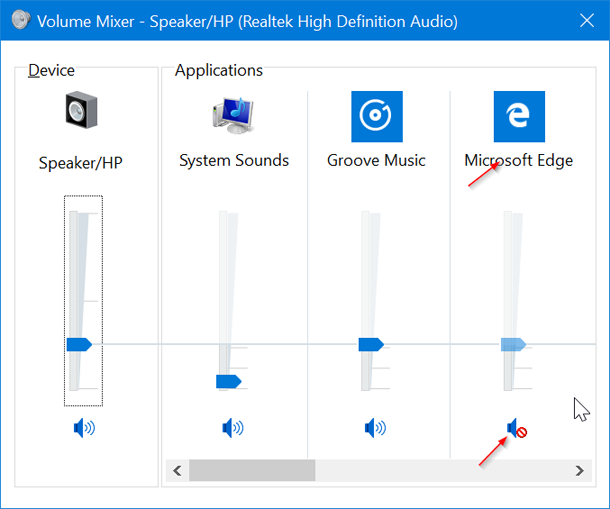Если вы используете браузер Mozilla Firefox или браузера Google Chrome то, вы, наверное, знаете, что значок браузера показывается на вкладке рядом со значком динамика, который проиграет аудио или видео. И эти браузеры позволяют отключить вкладки, нажав на громкость динамика. Значок Microsoft Edge также отображается рядом со значком динамика на вкладке. К сожалению, Microsoft EDGE не предлагает опцию, чтобы отключить специальные вкладки или все открытые вкладки. В настоящее время, нет никакого расширения, чтобы помочь вам быстро отключить вкладки в браузере EDGE. Тем не менее, в Windows 10 теперь можно отключить вкладки в браузере EDGE с помощью микшера громкости.
С обновлением ОС Windows 10 (v1709), Microsoft обновила микшер громкости для поддержки современных приложений, таких как EDGE и музыка. До этого нам пришлось перейти на сторонние приложения, такие как EarTrumpet, чтобы настроить уровни громкости для отдельных приложений. Микшер громкости был обновлён чтобы поддерживать браузер EDGE. Лучшая часть заключается в том, что если несколько вкладок браузера не воспроизводят звук, в микшере громкости есть список всех вкладок (с их названиями), которые могут проигрывать звук, так что вы можете легко отключить вкладки, которые вы хотите отключить. Для тех, кто не знает, регулятор громкости встроенная функция разработанная, чтобы позволить вам регулировать уровень громкости каждого из ваших приложений и программ.
Помните, что браузер EDGE теперь доступен для iOS и Android , но также, нет никакого способа, чтобы отключить вкладки в версии для смартфонов.
Способы отключения вкладок в Microsoft EDGE в Windows 10
Вот как отключить все вкладки в браузере EDGE в Windows 10.
Примечание: Вы должны работать под управлением Windows 10 с обновлением v1709. Чтобы проверить, winver.exe наберите в Пуск/панель задач поле поиска и нажмите клавишу Ввод. Если вы работаете с этим обновлением, то вы увидите версию 1709.
Шаг 1: Откройте Микшер громкости. Чтобы открыть его, щёлкните правой кнопкой мыши на значок громкости в трее и выберите открыть микшер громкости. Вы также можете использовать Пуск/поиск панели задач, чтобы открыть микшер громкости.
— Регулярная проверка качества ссылок по более чем 100 показателям и ежедневный пересчет показателей качества проекта.
— Все известные форматы ссылок: арендные ссылки, вечные ссылки, публикации (упоминания, мнения, отзывы, статьи, пресс-релизы).
— SeoHammer покажет, где рост или падение, а также запросы, на которые нужно обратить внимание.
SeoHammer еще предоставляет технологию Буст, она ускоряет продвижение в десятки раз, а первые результаты появляются уже в течение первых 7 дней. Зарегистрироваться и Начать продвижение
Примечание: если значок громкости отсутствует, пожалуйста, обратитесь к нашей статье как исправить отсутствующий на панели задач значок громкости в Windows 10, чтобы восстановить его.
Шаг 2: в диалоговом громкости микшера, в разделе приложения, отображаются все вкладки в браузере EDGE, которые воспроизводят музыку или видео. Как вы можете видеть на картинке, окно микшера громкости отображается в разделе имена для его лёгкой идентификации.
Шаг 3: щелкните на значок громкости чуть ниже вкладки для отключения конкретной вкладки. Если у вас есть несколько вкладок воспроизведения аудио или видео, вы должны нажать на значок под каждой иконкой в браузере EDGE для отключения всех вкладок.
Ну и конечно, вы можете уменьшить или увеличить уровень громкости для конкретной вкладки, перемещая ползунок вверх или вниз.
Чтобы отключить все вкладки в браузере Microsoft EDGE
Шаг 1: Запустите браузер EDGE. Но не открывайте видео или аудио.
Шаг 2: Откройте микшер громкости щёлкнув правой кнопкой мыши на значок громкости в системном трее и выбрав открыть микшер громкости.
Шаг 3: теперь вы должны увидеть иконку EDGE. Нажмите на значок динамика в столбце, чтобы автоматически отключить все вкладки, которые будут открываться в будущем.
 Компьютеры и Интернет
Компьютеры и Интернет