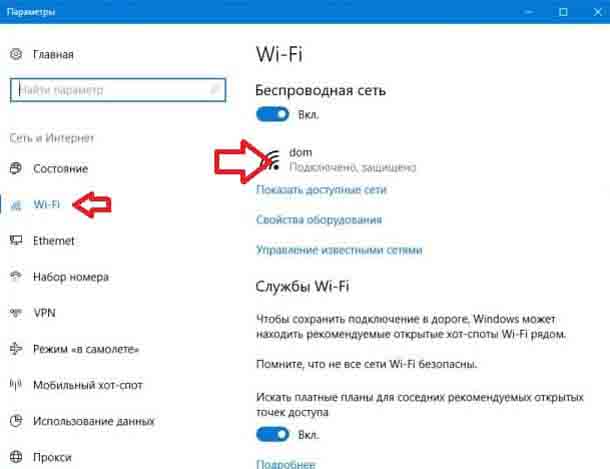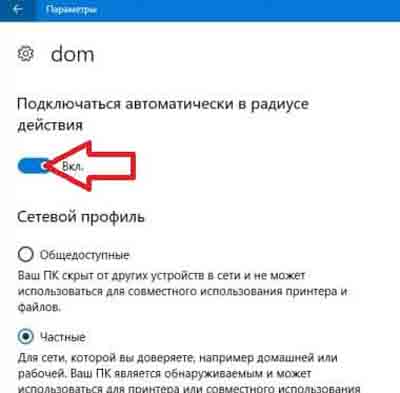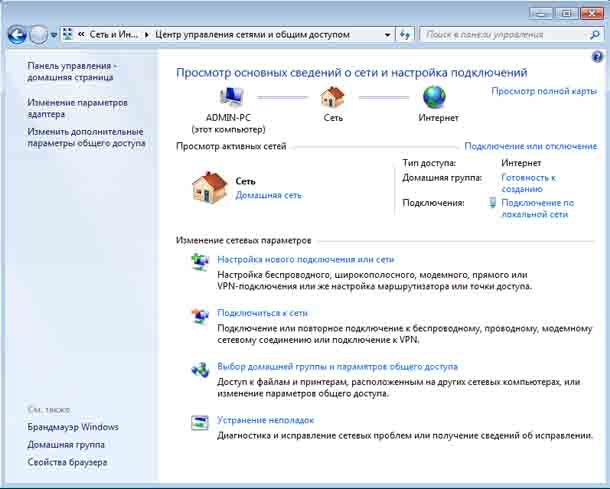Когда дело доходит до добавления функций в операционную систему Windows для удобства пользователей, Microsoft проявляет бдительность. Их цель – сделать Windows максимально удобной для пользователей. Одним из таких элементов удобства Microsoft является автоматическое подключение к известной беспроводной сети. У Microsoft есть эта настройка автосоединения по умолчанию в Windows 7, 8 и 10 для соединений Wi-Fi, которые вы использовали хотя бы один раз. Wi-Fi будет подключаться автоматически к компьютеру или устройству в следующий раз, когда вы будете находиться рядом с сетью. Эта информация о соединении сохраняется в сетевом профиле вашего ПК.
Почему вы должны отключить автоматические беспроводные соединения
Если это ваш домашний компьютер, то имеет смысл устанавливать автоматическое соединение с сетью Wi-Fi каждый раз, когда вы включаете свой компьютер дома. Тем не менее, для сетей в общественных местах, таких как кафе, вокзалы и рестораны и т. д., эта функция является отрицательным моментом. Таким образом, если на вашем ПК не установлен сильный брандмауэр, избегайте подключения к слабым общедоступным соединениям, поскольку они являются главной целью хакеров. Вы можете вручную отключить ваш компьютер от таких сетей или отключить автоматическое соединение для определенных сетей в Windows 7, 8 и 10. В этом посте мы написали пошаговое руководство как остановить автоматическое подключение Windows к Wi-Fi сети.
Остановка автоматического подключения Wi-Fi в Windows 10
Чтобы отключить этот параметр в Windows 10, выполните следующие действия:
Шаг 1: Нажмите на значок Центра действий, расположенный на правой стороне панели задач.
Шаг 2: Нажмите «Развернуть» и выберите «Все настройки».
Шаг 3: Нажмите значок «Сеть и Интернет» и выберите в меню «Wi-Fi».
Шаг 4: Выберите «Изменить параметры адаптера» в разделе «Связанные настройки». Откроется окно «Сетевые подключения».
Шаг 5: Дважды щелкните по сети Wi-Fi, у которой вы хотите отключить автосоединение. Откроется другое окно.
Шаг 6: Нажмите на кнопку с меткой «Беспроводные свойства» и снимите флажок «Подключаться автоматически в радиусе действия».
Шаг 7: Нажмите «ОК» и закройте все окна.
Отключение автоматического подключения Wi-Fi в Windows 8
Чтобы остановить автоматическое подключение к беспроводной сети в Windows 8, вам необходимо выполнить следующие действия:
— Регулярная проверка качества ссылок по более чем 100 показателям и ежедневный пересчет показателей качества проекта.
— Все известные форматы ссылок: арендные ссылки, вечные ссылки, публикации (упоминания, мнения, отзывы, статьи, пресс-релизы).
— SeoHammer покажет, где рост или падение, а также запросы, на которые нужно обратить внимание.
SeoHammer еще предоставляет технологию Буст, она ускоряет продвижение в десятки раз, а первые результаты появляются уже в течение первых 7 дней. Зарегистрироваться и Начать продвижение
Шаг 1: Нажмите на значок «Беспроводная сеть» на панели задач или в системном трее, расположенном справа от панели задач, рядом с часами. Значок имеет 5 баров, которые увеличиваются в размере слева направо.
Для этого вы также можете использовать утилиту «Charm». Нажмите «Настройки», а затем выберите «Сеть».
Шаг 2. Найдите сеть, в которой вы хотите отключить данный список, и щёлкните на него правой кнопкой мыши, чтобы открыть меню. Нажмите «Забыть эту сеть», чтобы навсегда удалить этот конкретный профиль Wi-Fi.
Удаление автоматической настройки Wi-Fi в Windows 7
Шаг 1: Нажмите кнопку «Пуск» и выберите опцию «Панель управления».
Шаг 2. На панели управления нажмите «Сеть и Интернет», а затем выберите «Центр управления сетями и общим доступом» на правой панели.
Примечание. Если вы используете представление значка, нажмите прямо на Центр управления сетями и общим доступом.
Шаг 3: Выберите параметр «Изменить настройки адаптера» в списке, отображаемом на левой панели.
Шаг 4: Найдите сеть, которую вы хотите отключить для автоматического подключения, и щелкните на ней правой кнопкой мыши и выберите «Свойства». Откроется диалоговое окно с надписью «Свойства подключения».
Шаг 5: Перейдите на вкладку «Аутентификация» и снимите флажок «Запомнить мои учетные данные для этого подключения каждый раз, когда я зашел».
Шаг 6: Закройте все открытые диалоговые окна и окна.
Заключение
Итак, это было наше руководство по отключению автоматического подключения к беспроводному соединению на платформе ОС Windows. Сообщите нам свои мнения о настройке автоматического подключения для беспроводных сетей в комментариях ниже.
 Компьютеры и Интернет
Компьютеры и Интернет