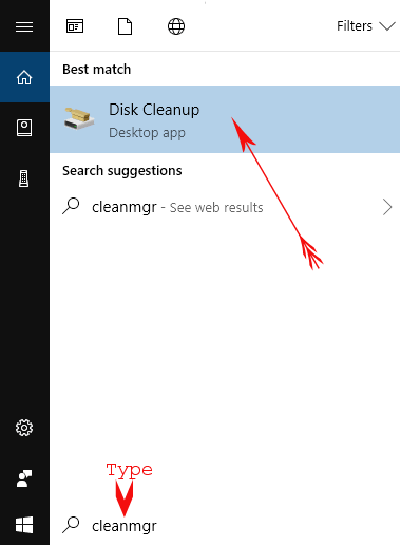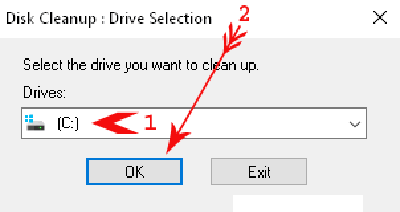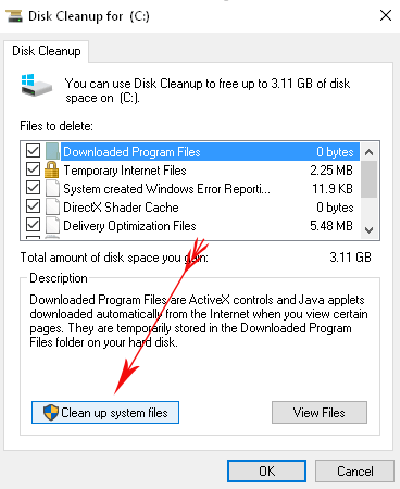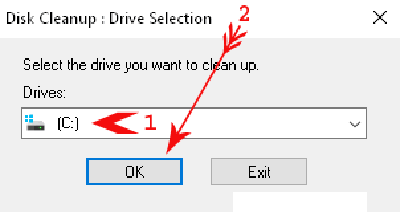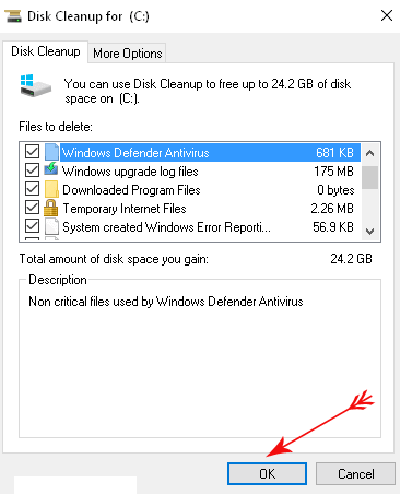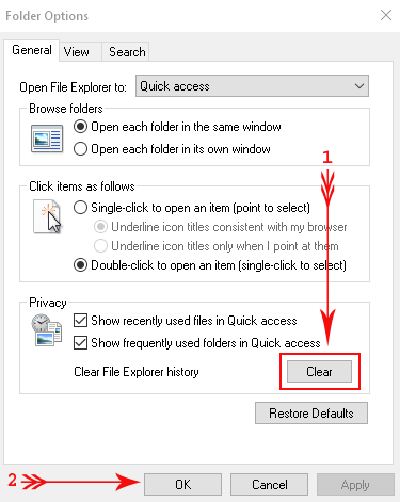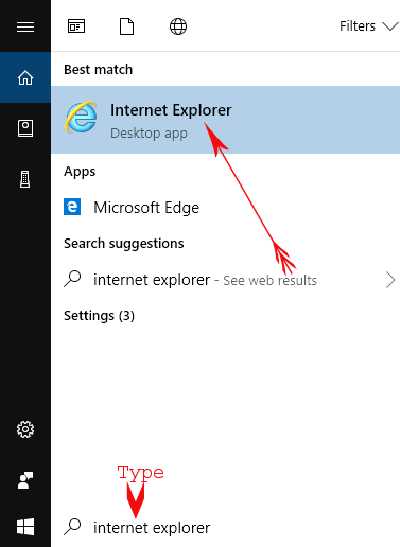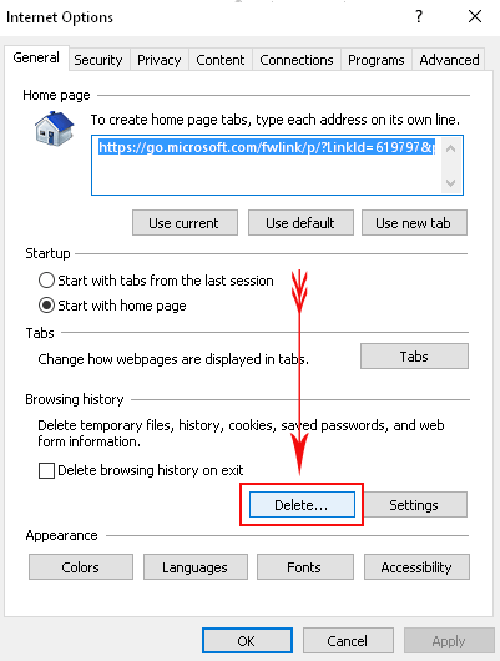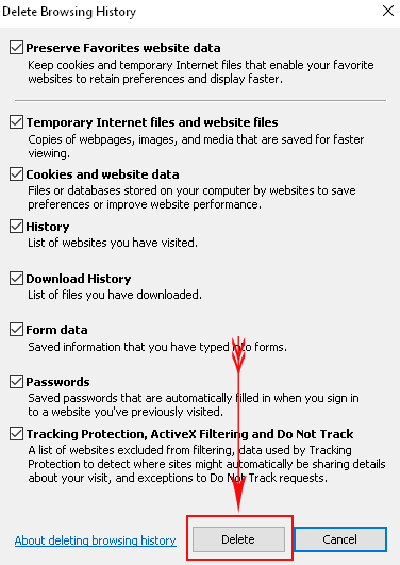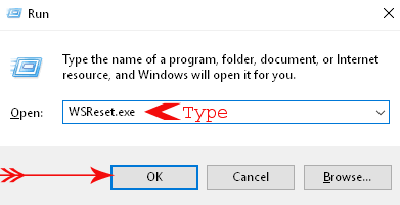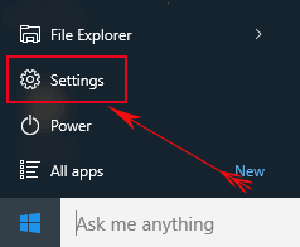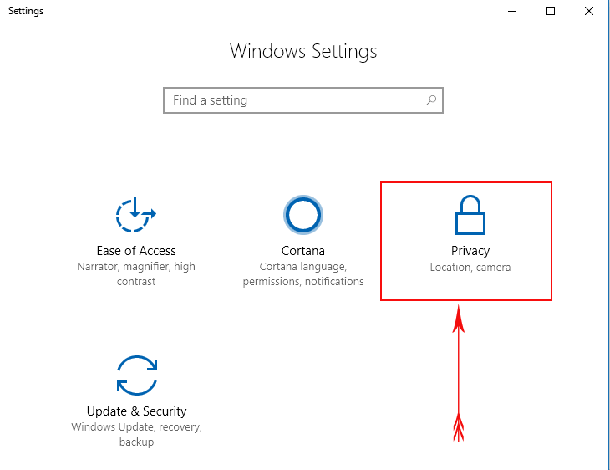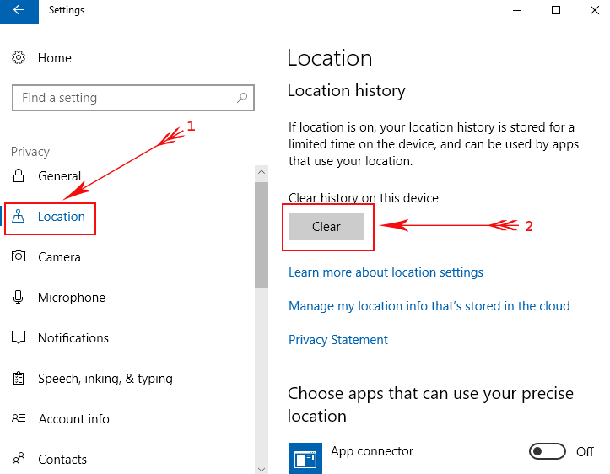Кэш хранится на Windows 10 и со временем вместо его эффективности начинает тормозить работу вашего компьютера. Из-за этого компьютер начинает показывать различные проблемы, он начинает медленнее работать, зависает, снова и снова перезагружается, начинается более длительный период времени загрузки, браузер показывает, открываемые веб-страницы из последней сессии, и даже больше. Вы можете очистить кэш на Windows 10 ПК, после небольшого усилия, чтобы запустить свой компьютер работающий должным образом. Поэтому мы написали здесь как очистить кэш на Windows 10.
Как очистить кэш на ОС Windows 10
В любой операционной системе, включая Windows 10, существуют многие типы кэша. Он распространяется на ваш компьютер в двух различных рабочих средах и современном интерфейсе. Мы называем их кэш приложений рабочего стола, современный кэш приложения пользовательского интерфейса, который находится в Интернет эксплорер, кэш магазина Windows, проводника истории и места истории. В этих Windows 10 советах, мы хотели разработать как очистить кэш на Windows 10 разбирая их по одному.
1. Как удалить кэш настольных приложений на Windows 10
Через CCleaner
1. Во-первых, я хотел бы представить приложение для очистки кэша рабочего стола. Вы можете очистить кэш на Windows 10 простым и ловким способом, используя программное обеспечение CCleaner, которое стирает кэш браузера, кэш эскизов, кэш шрифтов, DNS-кэш и многое другое при применении всего лишь одного клика. Вместо того, чтобы делать это вручную, и очищать кэш по-одному, вы можете просто очистить кэш на Windows 10, используя CCleaner чтобы очистить весь кэш сразу. Вы можете скачать программное обеспечение CCleaner из интернета, которое является бесплатным.
Через очистку диска
2. Если вы хотите очистить кэш на Windows 10 вручную, то у вас также есть опция CCleaner для очистки кэша в Windows 10, но это будет механическая очистка. Лучшая вещь, чтобы её знать заключается в том, что все методы, применимые к Windows 10, также можно применять и в Windows 7 и 8. Вы можете использовать Очистка диска для мгновенной очистки эскизов, временных файлов и всех видов вторичного кэша.
3. Чтобы открыть очистку диска, напишите текст через проблемы в поле поиска cortana внизу меню Пуск и в результатах поиска выберите пункт Очистка диска. В результате будет открыта Очистка диска и теперь вы можете сканировать ваши файлы, на различных дисках на вашем компьютере.
— Регулярная проверка качества ссылок по более чем 100 показателям и ежедневный пересчет показателей качества проекта.
— Все известные форматы ссылок: арендные ссылки, вечные ссылки, публикации (упоминания, мнения, отзывы, статьи, пресс-релизы).
— SeoHammer покажет, где рост или падение, а также запросы, на которые нужно обратить внимание.
SeoHammer еще предоставляет технологию Буст, она ускоряет продвижение в десятки раз, а первые результаты появляются уже в течение первых 7 дней. Зарегистрироваться и Начать продвижение
4. Выберите диск и нажмите кнопку ОК.
5. Проверьте все поля и после сканирования файлов нажмите кнопку очистить системные файлы.
6. В следующем окне выберите диск, на котором хранятся системные файлы и нажмите кнопку ОК.
После короткого промежутка времени, утилита будет вычислять, какие файлы можно удалить и представит окно, как показано ниже на скриншоте. Установите все флажки и нажмите кнопку ОК.
7. Иногда, вы должны очистки DNS-кэш, пока вы не найдёте проблемы в интернете. Для этого откройте командную строку с помощью окна поиска в меню “Пуск” и скопируйте следующую команду и вставьте в него.
ipconfig /flushdns
8. Нажмите Ввод.
В современном интерфейсе Вы также увидите много типов кэш-памяти, такой как Интернет Эксплорер, магазина Windows, историю проводника и кэш плитки. Итак, давайте начнем с Интернет Эксплорер, современная версия пользовательского интерфейса браузера.
Как очистить историю проводника в Windows 10
Когда вы просматриваете и открываете разные папки и файлы в Windows 10 действие создает кэш, который влияет на работу ПК. Итак, чтобы очистить кэш на Windows 10, то очень актуально очистить историю проводника.
а. Нажмите на значок проводника на панели задач.
б. Откроется окне проводника и в меню сверху нажмите кнопку просмотреть, далее крайний справа на ленте следует значок опции.
с. Открывается мастер свойства папки. Перейдите к нижней части и нажмите кнопку очистить.
Как очистить кэш в Интернет Эксплорер
а. Откройте Internet Explorer с запуском Кортаны и напишите Интернет-проводник в поиске. Скоро Вы заметите Интернет Эксплорер на вершине, нажмите на него.
б. Как только браузер открывается, нажмите на кнопку в самом верху справа инструменты. Появится меню с различными вариантами, нажмите на Свойства обозревателя.
с. В свойства Интернет появится поле, вам нужно сосредоточиться на общей вкладке и найти раздел, который читается как история просмотра.
д. Наконец, нажмите кнопку “Удалить” , которая появляется в разделе.
е. Указанные выше действия будут создавать ещё одно всплывающее окно на экране. В нём будут перечислены различные варианты с галочками. Следовательно, выберите все поля, а потом как последняя вещь, нажмите на кнопку Удалить.
Как очистить кэш магазина Windows 10
В Windows 10 вы могли бы знать что магазин Windows, сопровождается бета-версией Windows. Очевидно, у вас будет кэш магазина Windows на компьютере больше чем он был раньше. Так что если вы хотите очистить кэш на Windows 10, Вы должны очистить кэш магазина Windows.
— Разгрузит мастера, специалиста или компанию;
— Позволит гибко управлять расписанием и загрузкой;
— Разошлет оповещения о новых услугах или акциях;
— Позволит принять оплату на карту/кошелек/счет;
— Позволит записываться на групповые и персональные посещения;
— Поможет получить от клиента отзывы о визите к вам;
— Включает в себя сервис чаевых.
Для новых пользователей первый месяц бесплатно. Зарегистрироваться в сервисе
а. Прежде всего, откройте диалоговое окно “Выполнить”, нажав Window + R скопируйте и вставьте следующую команду в окно “Выполнить”.
WSReset.exe
б. Нажмите клавишу Ввод.
Я уверен, что вы больше не получите никакие проблемы после использования выше описанных различных советов для сброса кэша в Windows 10.
Удалить историю местоположений
Нажмите Settings, чтобы перейти в Настройки приложения.
Выберите Конфиденциальность.
Щёлкните на Location в левой боковой панели. Нажмите кнопку очистить что бы очистить историю местоположений.
 Компьютеры и Интернет
Компьютеры и Интернет