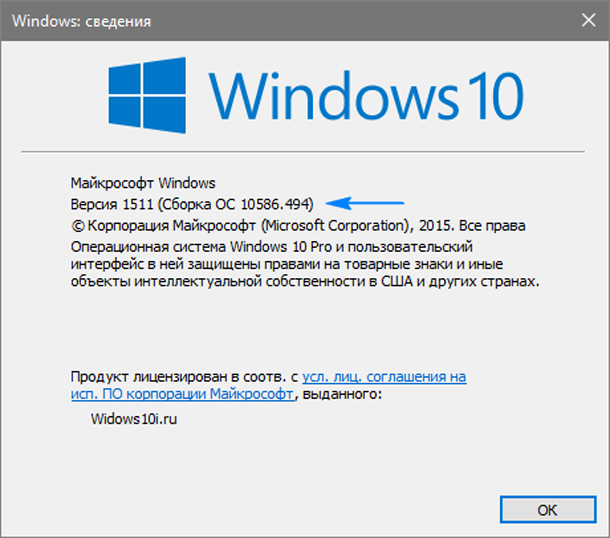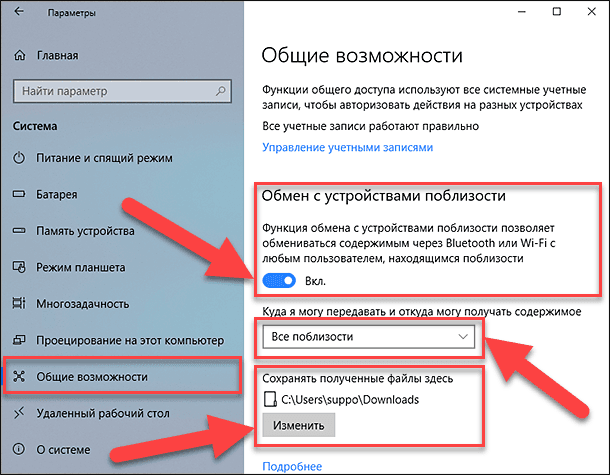Вы наверное также как и я задумывались, как отправить большие файлы, без использования облачных услуг хранения или без дополнительной оплаты? Вам нужно настроить обмен файлами между 2 ПК с ОС Windows 10? Но для этого вы не хотите использовать сторонние программы или облачные службы хранения файлов? В этой статье вы увидите, как использовать встроенную функцию в Windows 10 для обмена файлами между компьютерами.
Функция совместного доступа к файлам «Near Share», является одной из многих функций, появившихся в Windows 10 с апреля 2018. Эта функция позволит Вам совместно использовать файлы между 2 ПК под управлением ОС Windows 10 версии 1803 или выше. Эта функция сильно похожа на функцию AirDrop, которую можно найти на устройствах Apple.
Функция совместного доступа полезна для обмена файлами с соседними устройствами с помощью Wi-Fi или Bluetooth. Стоит отметить, что функция совместного доступа не использует пропускную способность вашего интернета. На самом деле, вашему компьютеру не требуется подключение к сети Wi-Fi, чтобы использовать эту функцию (она будет использовать Bluetooth, когда все компьютеры будут находиться в одной сети), но для более быстрой передачи файлов мы рекомендуем Вам подключить оба компьютера к той же сети Wi-Fi.
В этой функции нет ограничения по размеру для файлов, мы смогли поделиться файлом 700 Мб без каких-либо проблем. Для передачи, потребовалось около 4 минут, чтобы передать файл 700 Мб.
Требование 1. Оба компьютера должны иметь Bluetooth 4.0 (см. как проверить версия Bluetooth в Windows 10) или более в поздней версии с поддержкой низкого энергопотребления.
Требование 2: На ПК для отправки и приёма файлов, должна быть установлена версия 1803 или более поздние версии Windows 10.
Требование 3: Компьютеры должны быть в диапазоне Bluetooth. Как правило, ПК в одной комнате легко обнаруживаются с помощью Bluetooth.
Выполните приведенные ниже инструкции для совместного использования файлов между Windows 10 с помощью функции Near Share.
Важно: Если у вас возникли проблемы при совместном использовании файлов, чтобы решить проблему, обратитесь к нашим статьям – обмен файлами не работает в Windows 10.
— Регулярная проверка качества ссылок по более чем 100 показателям и ежедневный пересчет показателей качества проекта.
— Все известные форматы ссылок: арендные ссылки, вечные ссылки, публикации (упоминания, мнения, отзывы, статьи, пресс-релизы).
— SeoHammer покажет, где рост или падение, а также запросы, на которые нужно обратить внимание.
SeoHammer еще предоставляет технологию Буст, она ускоряет продвижение в десятки раз, а первые результаты появляются уже в течение первых 7 дней. Зарегистрироваться и Начать продвижение
Перенос файлов между компьютерами с Windows 10 с помощью функции Near Share
Шаг 1. Первым шагом является, Вы должны убедиться, что ваши компьютеры работают под управлением Windows 10 1803 или более поздней версии . Чтобы проверить это, введите команду winver.exe в Пуск/панель задач поле поиск, а затем нажмите клавишу Enter.
Шаг 2. Для ускорения обмена файлами, мы рекомендуем подключать оба компьютера к одной сети Wi-Fi (они не используют вашу интернет-пропускную способность). Когда ПК не находятся в одной сети Wi-Fi, функция «Near Share» автоматически использует Bluetooth для обмена файлами. Как вы, вероятно, знаете, обмен файлами Bluetooth обычно медленнее Wi-Fi.
Шаг 3: На обоих ПК (тот, с которым вы делитесь, и тот, с которого вы делитесь) перейдите в меню «Настройки»> «Система»> «Общие возможности».
В разделе «Обмен с устройствами поблизости», установите переключатель в положение «Вкл.», а также включите функцию обмена информацией с устройствами на вашем ПК. Сделайте то же самое на ПК назначения.
Выберите «Все поблизости» в раскрывающемся списке, если вы хотите делиться или получать файлы с ПК, которые не принадлежат вам.
Шаг 4: Щелкните правой кнопкой мышки на файл, который вы хотите перенести, и нажмите кнопку «Поделиться», чтобы открыть всплывающее окно «Поделиться».
Шаг 5: Windows 10 теперь начнет искать соседние устройства. Ваш другой ПК (ПК-получатель) теперь должен появиться в списке. Нажмите на ПК, чтобы начать передачу файла.
Шаг 6: На вашем ПК назначения вы увидите уведомление на рабочем столе с параметрами «Сохранить и открыть», «Сохранить» и «Отклонить». Нажмите «Сохранить» или «Сохранить и открыть», чтобы сохранить файл.
Обратите внимание, что уведомление может исчезнуть через несколько секунд. Если Вы не можете найти уведомление на рабочем столе, нажмите на значок центра поддержки на панели задач, чтобы увидеть уведомление.
По умолчанию все полученные файлы сохраняются в папке “Загрузки”. Вы можете изменить её, перейдя в Настройки > Система > Общие возможности, а потом нажмите кнопку Изменить или Сохранить файлы, которые вы получаете в этом разделе.
 Компьютеры и Интернет
Компьютеры и Интернет