Windows 10 позволяет легко изменить звуковые устройства по умолчанию, такие как колонки, наушники или Bluetooth-гарнитура. Иногда аудио оборудование не играет, когда вы вставляете свой кабель в порт, если настройки оборудования установлены по-умолчанию. Кроме того, многие пользователи хотят знать, как в целом сделать так, чтобы они могли бы войти в режим настройки звукового устройства. Вы можете следовать данной методике.
Как изменить звуковое устройство по умолчанию в Windows 10
Есть довольно много процессов для того, чтобы сделать это:
Через панель задач самый простой способ (занимает несколько секунд)
Шаг 1: Вверху в области уведомлений на панели задач, нажмите на значок динамик.
Шаг 2: Нажмите на расширение ‘стрелка вверх’, как показано на рисунке ниже. Вы не заметите эту стрелку, если Вы не имеете более одного подключенного устройства.
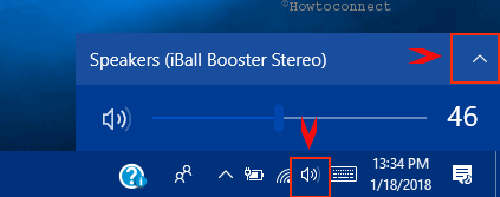
Шаг 3: В меню выберите Звуковое устройство по умолчанию, которое вы предпочитаете использовать.
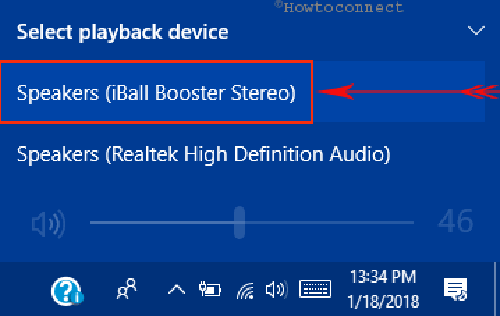
Таким образом, Windows будет переключать Звуковое устройство по умолчанию на Ваш выбор.
Используя настройки приложения
Шаг 1: Используйте Win+R клавиши для открытия встроенные настройки приложения. Вместо этого, Вы также можете использовать ваши предпочитаемые способы запуска. Из множества категорий нажмите на Системный значок.
Шаг 2: После открытия страницы Система, нажмите на раздел звук в левой панели.
Шаг 3: На соответствующей правой стороне будут доступны дополнительные настройки. Быстро посмотрите вверху, чтобы выбрать раздел устройство вывода и выберите его в раскрывающемся меню. Если вы успешно выполнили задание, то Вы можете покинуть страницу.
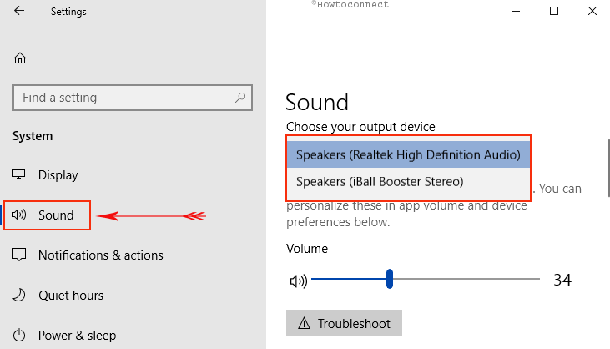
Примечание – помните, Вы не можете выбрать предпочтительное аудио устройство, если Вы не подключите более одного устройства.
Более доступные методы, чтобы сделать то же самое. Если Вы не найдете это трудным, вы можете попробовать следующий метод.
Доступ к Настройки звука
Шаг 1: Здесь также, зайдите в системный трей и выполните щелчок правой кнопкой на значке динамик. Из нескольких вариантов выберите звук (см. снимок).
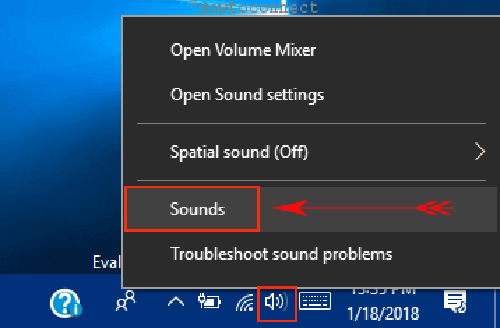
Шаг 2: Переключитесь на вкладку Воспроизведение и вы можете увидеть все перечисленные подключенные аудио устройства.
Шаг 3: Выберите устройство воспроизведения, которое вы хотите использовать, и выполните команду “Установить по умолчанию”. Выбирая этот способ позволит вашему устройству работать по умолчанию, а также и устройству связи по умолчанию.
— Регулярная проверка качества ссылок по более чем 100 показателям и ежедневный пересчет показателей качества проекта.
— Все известные форматы ссылок: арендные ссылки, вечные ссылки, публикации (упоминания, мнения, отзывы, статьи, пресс-релизы).
— SeoHammer покажет, где рост или падение, а также запросы, на которые нужно обратить внимание.
SeoHammer еще предоставляет технологию Буст, она ускоряет продвижение в десятки раз, а первые результаты появляются уже в течение первых 7 дней. Зарегистрироваться и Начать продвижение
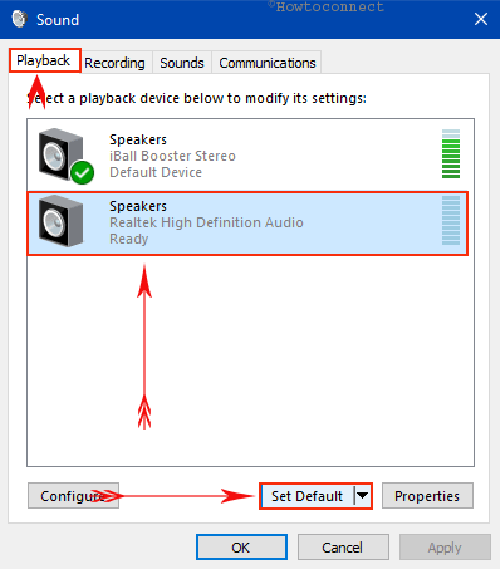
Шаг 4: В качестве альтернативы, щелкните правой кнопкой мыши на устройство и выберите набор – Устройство по умолчанию , как показано в данной картине.
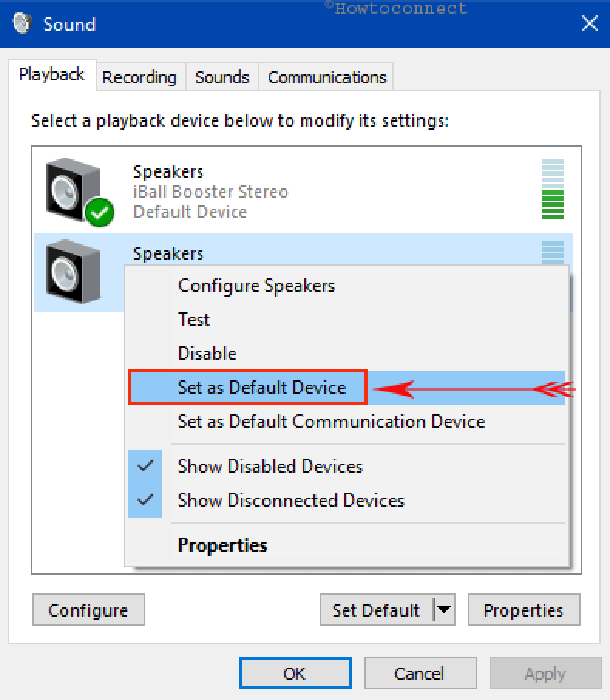
Шаг 5: Наконец, нажмите применить и кнопку ОК, чтобы изменить по умолчанию Звуковое устройство на вашем компьютере.
Итак, вот три лучших способа, которые позволят системе поменять Звуковое устройство по умолчанию в Windows 10 в соответствии с вашим выбором.
Заключение
Настройка звуковых устройств в Windows 10 по умолчанию, позволяет воспроизводить звук с компьютера с аудио периферийным устройством которое вы хотите. Microsoft сделала все эти задачи легче для выполнения, обеспечивая возможности настройки. Но, есть также и другие доступные способы, чтобы сделать то же самое. Таким образом, мы постарались охватить все возможные средства, чтобы поменять Звуковое устройство по умолчанию в Windows 10. Вы можете использовать любой из них или попробовать другой метод, чтобы получить желаемый результат.
 Компьютеры и Интернет
Компьютеры и Интернет






