Современные вычислительные системы определенно сместились работы с помощью мыши на сенсорных устройств, таких как сенсорные экраны и сенсорные панели. ОС Windows 8.1 приветствует то, что называется Точность тачпада – Precision Touchpad – и это ничто иное, как причудливое название для тачпада. Точность тачпада лучше во всех видах деятельности. Она является более точной и поддерживает намного больше жестов, чем ваш обычный повседневный тачпад. Если вы недавно приобрели ноутбук, скорее всего он должен иметь точность сенсорной панели. Windows 10 предлагает широкие возможности настройки, и он приходит с новыми жестами, которые поддерживают точность тачпада.
Этот пост призван обсудить возможности, предлагаемые этими сенсорные панели и как настроить соответствующие жесты. Чтобы начать работу, сначала нужно проверить, имеет ли ваше устройство точность тачпада – Precision Touchpad – или нет. Зайдите в настройки и затем в устройства, теперь выбираем сенсорную панель в меню слева.
Теперь чуть ниже основной рубрики ‘тачпад’, вы найдете линию, говорящую: ‘Ваш ПК имеет точность сенсорной панели.’
Если Вы не можете найти эту строку, то возможно ваш компьютер не пришёл с точностью тачпад или не установлены соответствующие драйверы. Проверьте веб-сайт производителя для новейших драйверов. Вы также можете попробовать заменить драйвера по умолчанию на некоторые другие драйвера, поддерживающими эти функции, но выполнять вам придётся на свой страх и риск и с предосторожностью.
Если у вас нет точной сенсорной панели, Вы, возможно, не сможете использовать некоторые функции, упомянутые в этом посте.
Для функции точность сенсорных панелей – Precision Touchpads существуют следующие жесты, которые подробно рассмотрены следующим образом:
Лёгкий удар
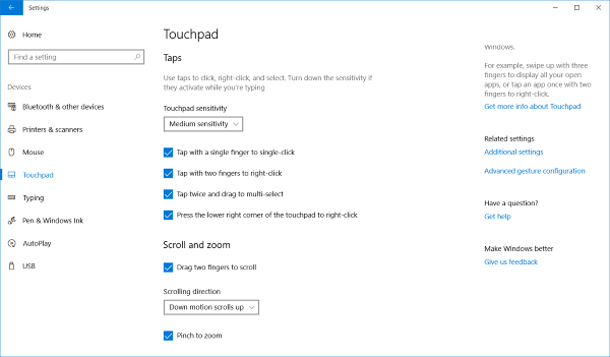
Этот раздел позволяет выполнять такие жесты, как касание двумя пальцами, по щелчку правой кнопкой мыши, дважды нажмите и перетащите для выбора нескольких файлов и нажмите на нижний правый угол сенсорной панели, чтобы по щелчку правой кнопкой мыши. Вы можете контролировать чувствительность нажатия сенсорной панели и включить/отключить все эти жесты в этом разделе.
— Регулярная проверка качества ссылок по более чем 100 показателям и ежедневный пересчет показателей качества проекта.
— Все известные форматы ссылок: арендные ссылки, вечные ссылки, публикации (упоминания, мнения, отзывы, статьи, пресс-релизы).
— SeoHammer покажет, где рост или падение, а также запросы, на которые нужно обратить внимание.
SeoHammer еще предоставляет технологию Буст, она ускоряет продвижение в десятки раз, а первые результаты появляются уже в течение первых 7 дней. Зарегистрироваться и Начать продвижение
Прокрутка и масштабирование
Этот раздел является наиболее полезным и важным, так как некоторые пользователи считают, что трудно выполнять прокрутку с помощью сенсорной панели. В этом разделе Вы можете включить ‘перетащить двумя пальцами для прокрутки’, которая является крайне необходимой функцией. Кроме того, вы можете инвертировать направление прокрутки по вышеуказанным жестам. И наконец, Вы можете включить Масштабирование, чтобы увеличить размер в этом разделе. ‘Масштабирование’ позволяет использовать привычный сенсорный жест на тачпаде.
Три пальца и четыре пальца
Это, пожалуй, лучший из жестов, которые вы можете воспользоваться. Эти жесты включают в себя щелчки и лёгкий удар. Как щелчки так и лёгкий удар имеют предопределенный домен, из которого вы можете выбрать нужное действие. Либо вы можете использовать их для многозадачности или для контроля аудио и громкости вашего устройства. Я предпочитаю использовать трехпальцевые жесты для многозадачности и четырех-пальцевые жесты для управления мультимедиа. Эти жесты также могут быть полностью отключены.
Параметры точности тачпада в Windows 10
Аналогично, для лёгких ударов, вы можете назначить действие из списка доступных действий. Вы можете ‘поиск с cortana’, имитировать кнопки ‘мыши’, ‘воспроизведение Контента/пауза’, открыть ‘Центр поддержки’ или просто установить его, чтобы ничего не делать. Я использую три пальца, чтобы имитировать среднюю кнопку мыши и четырьмя пальцами жест, чтобы проиграть/сделать паузу в видео и в другом контенте.
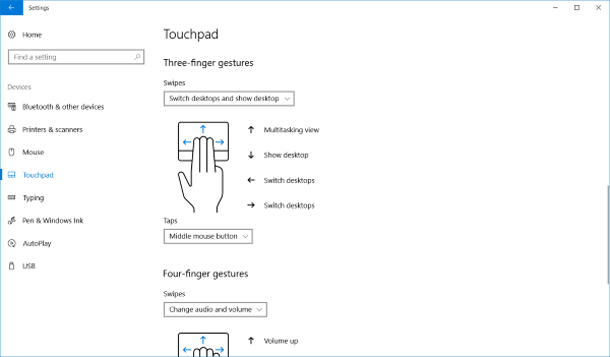
Параметры жестов в Windows 10 с точностью сенсорной панели мы ожидаем большую настраиваемость в будущем и больше доступных действий. Конечно, эти жесты помогут улучшить общий опыт пользователей и сделают его проще для выполнения некоторых действий. Но помните, что точность сенсорной панели была введена недавно, так что может быть, что ваше устройство не имеет настройку сенсорной панели.
 Компьютеры и Интернет
Компьютеры и Интернет






